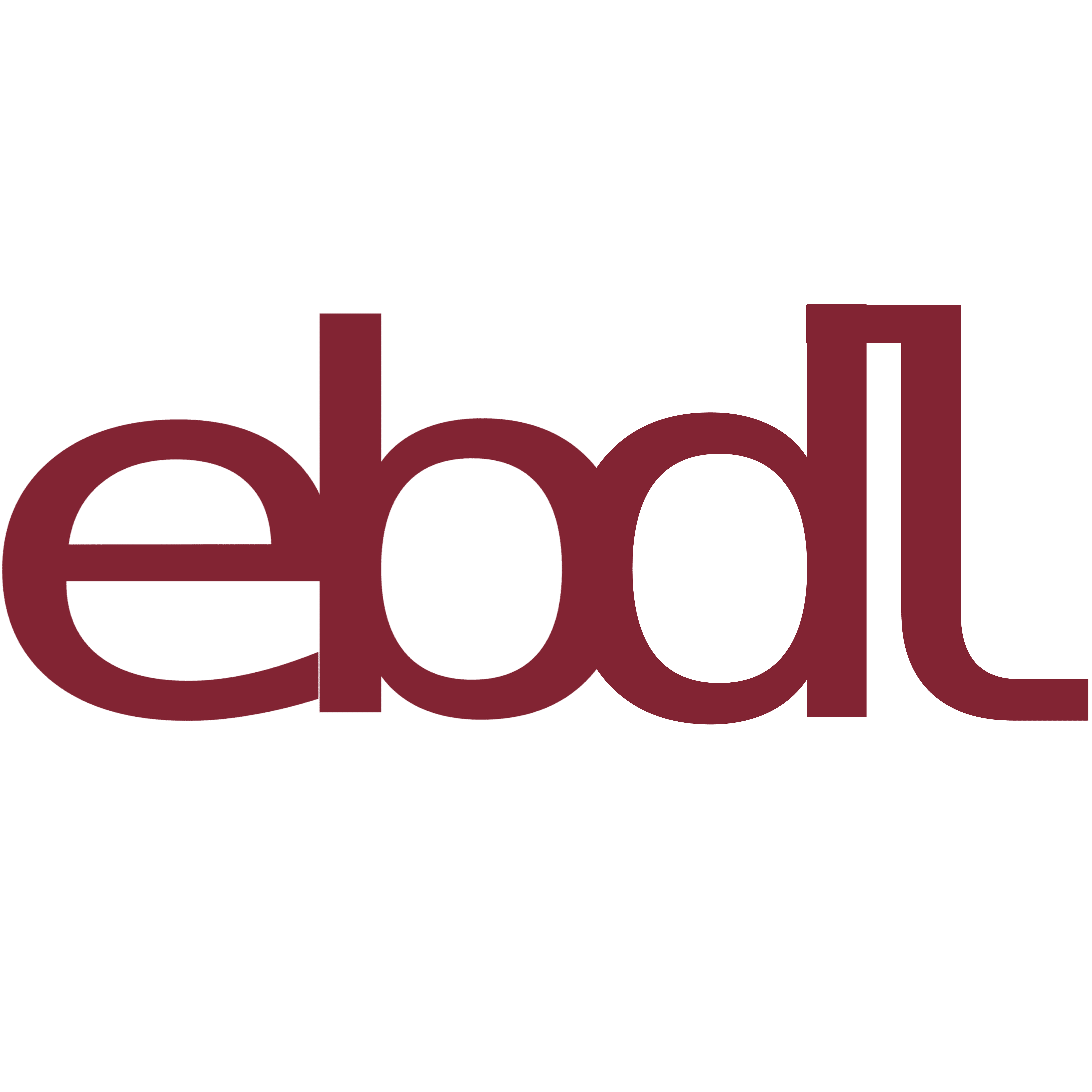Índice #
Con pgAdmin vamos a poder crear y gestionar bases de datos en postgres de una manera gráfica.
Con pgAdmin vamos a poder crear y gestionar bases de datos en postgres de una manera gráfica.
Instalación #
Docker #
docker pull dpage/pgadmin4
docker run -p 80:80 \
-e '[email protected]' \
-e 'PGADMIN_DEFAULT_PASSWORD=SuperSecret' \
-e 'PGADMIN_CONFIG_ENHANCED_COOKIE_PROTECTION=True' \
-e 'PGADMIN_CONFIG_LOGIN_BANNER="Authorised users only!"' \
-e 'PGADMIN_CONFIG_CONSOLE_LOG_LEVEL=10' \
-d dpage/pgadmin4
Plantilla unRaid #
Lo instalamos desde la tienda de aplicaciones
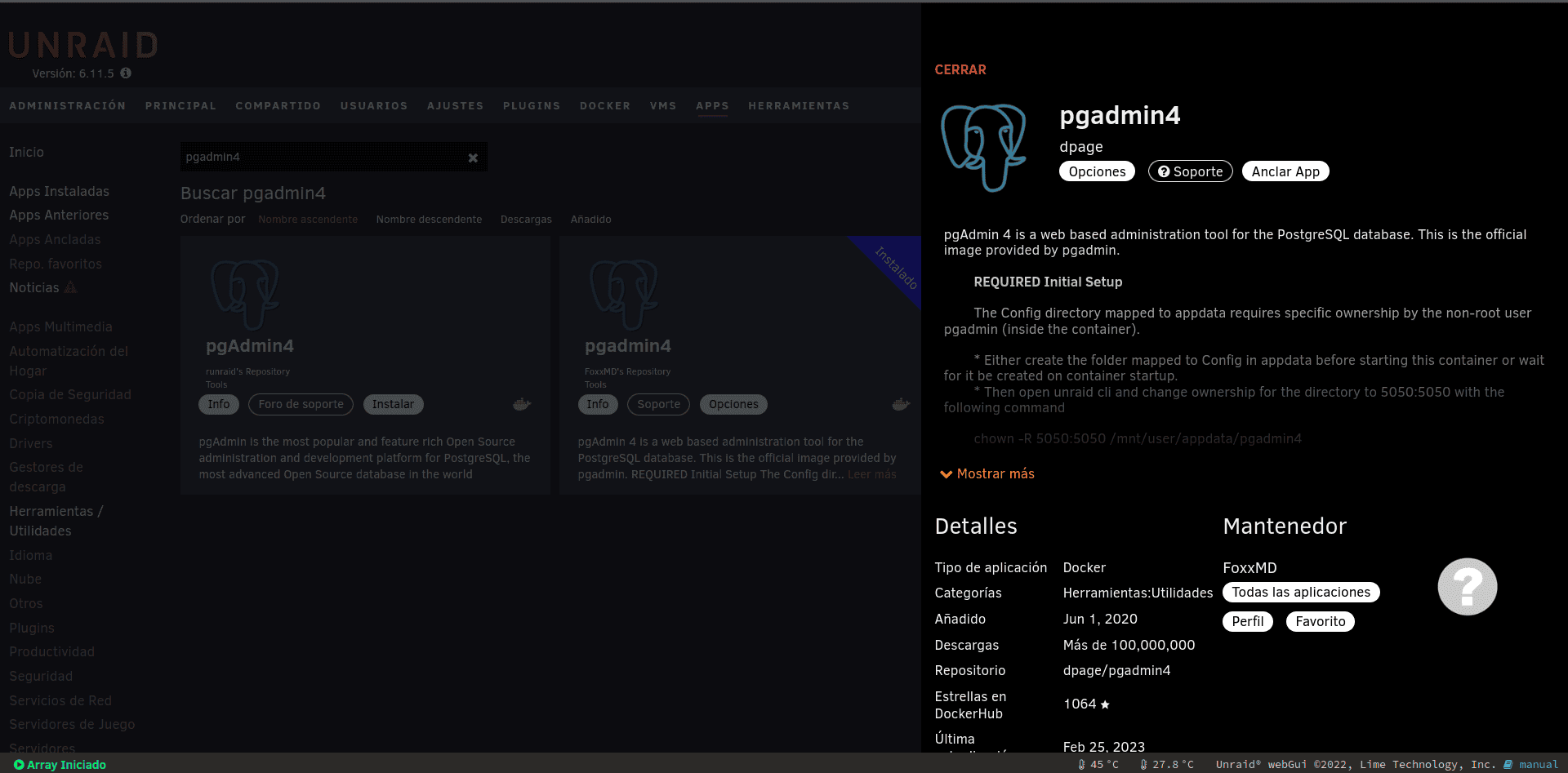
Configuración de la plantilla
| Nombre: | pgadmin4 | |
| Repositorio: | dpage/pgadmin4 | |
| Tipo de red: | bridge | |
| Tipo de consola: | shell | |
| Acceso privilegiado: | No | |
| Web UI: | 8792 | |
| Container Port: | 80 | |
| Default Email: | tu@correo | -> PGADMINDEFAULTEMAIL |
| Default Password: | tupassword | -> PGADMINDEFAULTPASSWORD |
En unRaid el directorio Config, asignado a appdata, requiere de unos permisos especiales y de que el propietario del directorio sea pgadmin (dentro del contenedor).
Pasos:
-
Crea la carpeta
Configenappdataantes de iniciar el contenedor o puedes esperar a que se cree al iniciar el contenedor. -
Abre la terminal y cambia el propietario del directorio a 5050:5050 con el siguiente comando:
chown -R 5050:5050 /mnt/user/appdata/pgadmin4Reinicia el contenedor para continuar con la instalación.
Agregar un nuevo servidor #
Lo primero que debes hacer es conectar con el servidor de BBDD postgres que tengamos instalado en nuestro servidor
Pincha en el icono Agregar un nuevo servidor
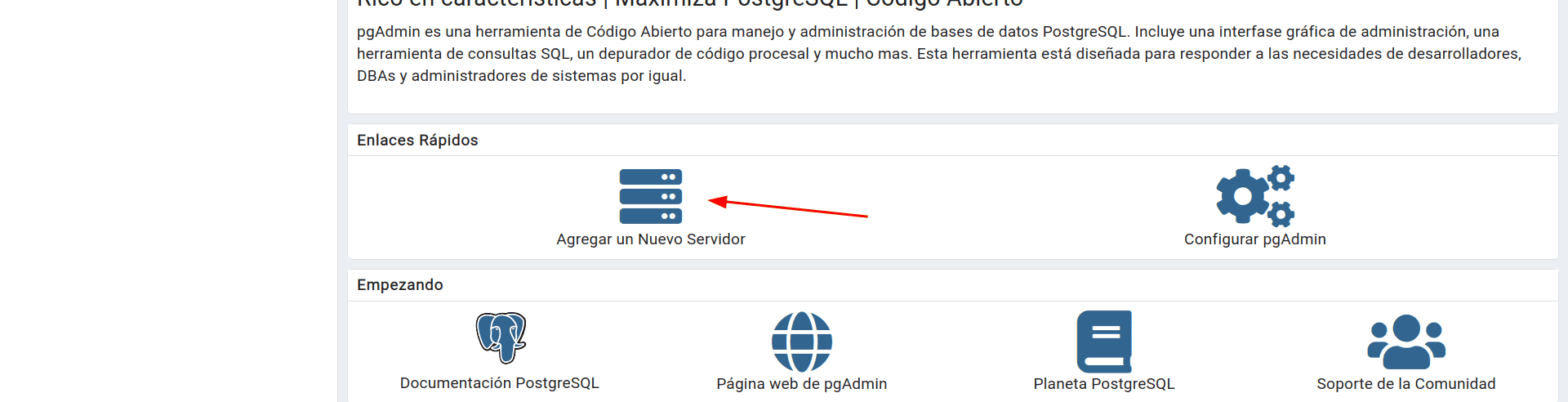
Elige un nombre y habilita conectar ahora
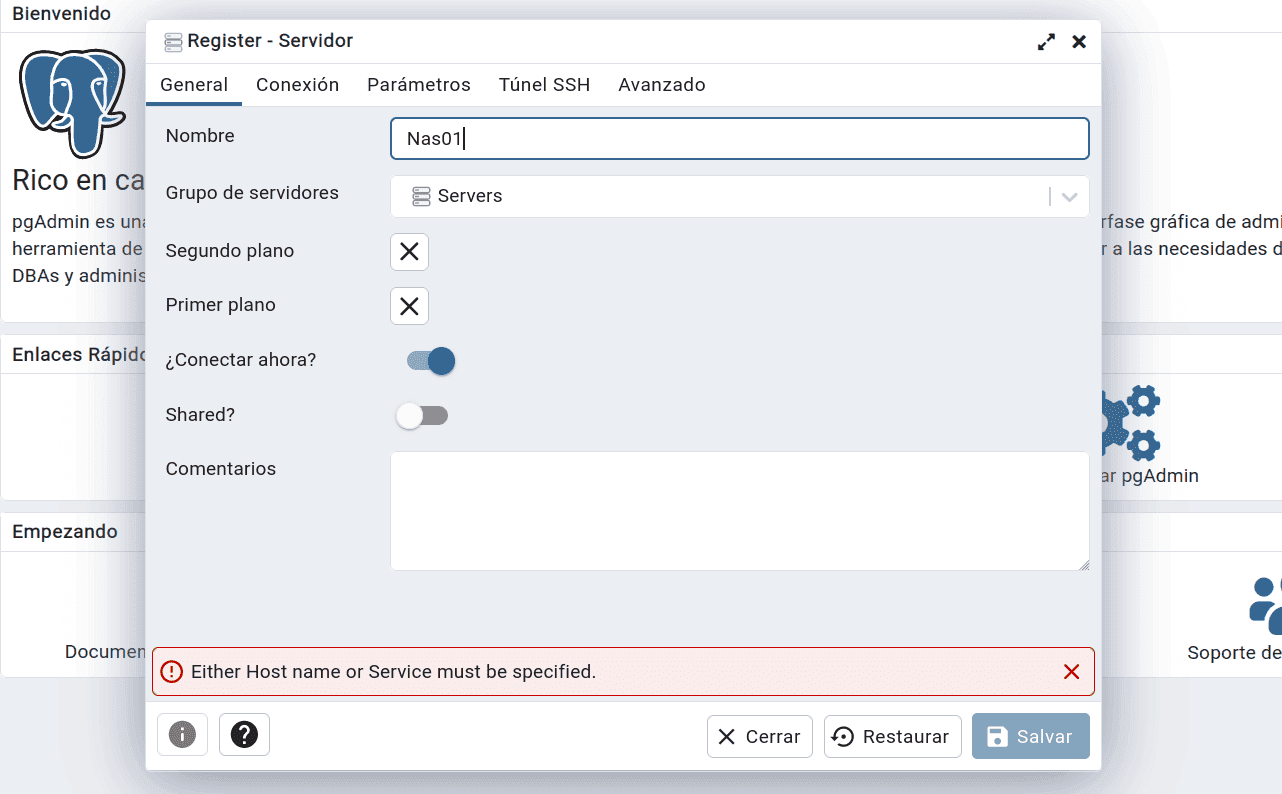
En la pestaña Conexion introduce la dirección IP o Uname del servidor de BBDD, el puerto y nombre y contrasela del usuario postgres
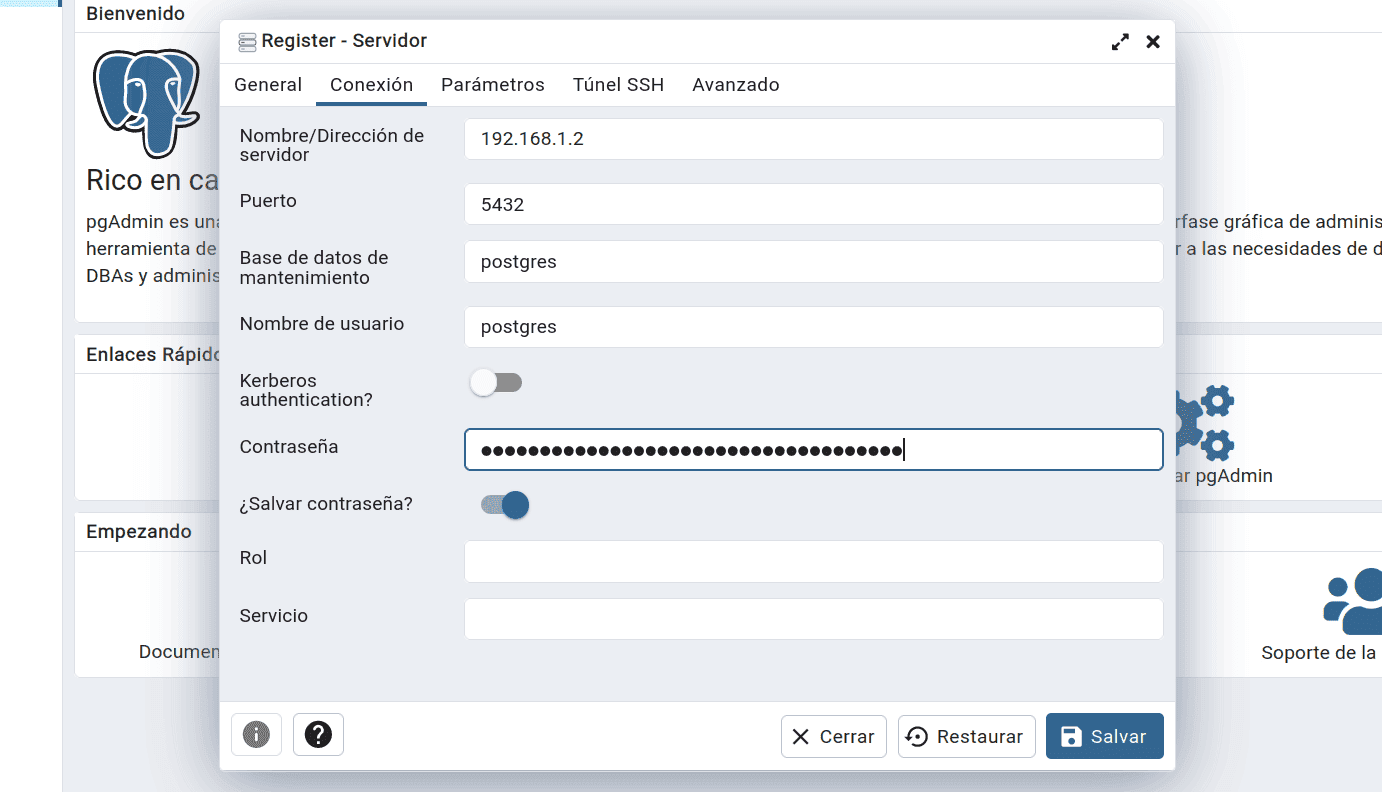
Si has instroducido correctamente todos los datos tendrás activa la conexión con el servidor postgres
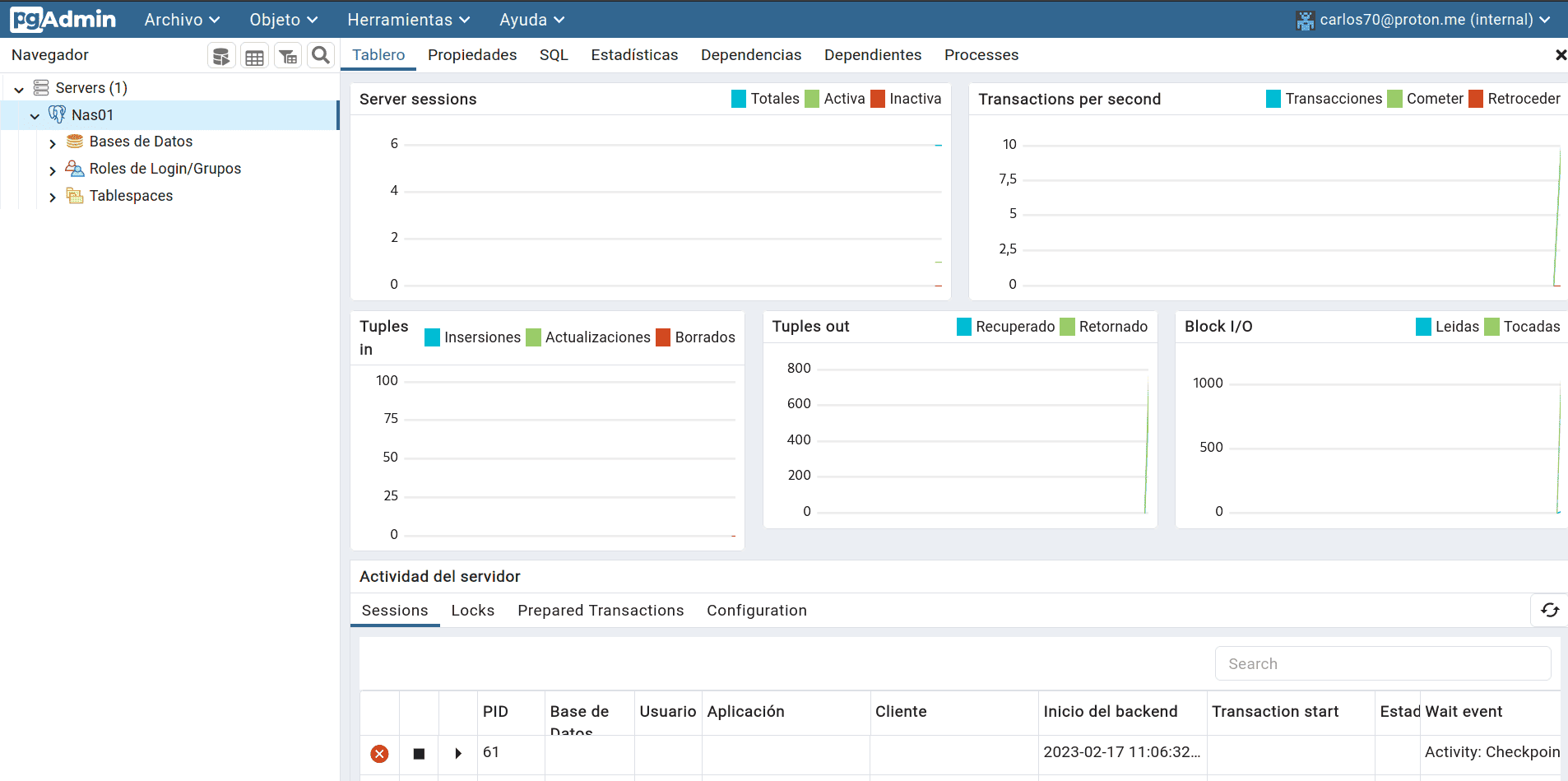
A partir de ahora puedes manejar tu servidor de BBDD postgres de una manera gráfica.
Espero que te haya gustado, pasa un gran día 🐧