Universo -arr Parte III: Lidarr
2023-01-09

Índice
Lidarr Permite administrar nuestra colección de música, realiza un seguimiento de los álbumes de cada artista, y de manera automática realiza una búsqueda, de los albunes que estén en seguimiento o que faltan en nuestra colección, en los trackers que previamente hemos configurado en Prowlarr y los descarga en la calidad deseada en un cliente torrent.
**
Este blog no se hace responsable del mal uso que se le den a estas explicaciones y no tolera la piratería bajo ningún concepto.
**
Instalación
Crea una carpeta donde desplegar el contenedor, yo he creado una carpeta en mi NAS llamada lidarr en /volume1/docker
Voy a utilizar portainer para la creación del contenedor utilizando el siguiente código
version: "2.1"
services:
lidarr:
image: lscr.io/linuxserver/lidarr:latest
container_name: lidarr
environment:
- PUID=1000
- PGID=1000
- TZ=Europe/Madrid
volumes:
- /volume1/docker/lidarr:/config
- /volume1/music:/musica
- /volume1/descargas:/downloads
ports:
- 8686:8686
restart: unless-stopped
 img](/images/2022/arr/portainer-03.png)
Si no utilizas portainer puedes crear un fichero .yml con el código anterior y ejecutarlo con el comando
sudo docker-compose nombre-del-archivo.yml up
Cambia los valores de PUID y PGID por los de tu usuario (teclea el comando ĩd en un terminal para averiguar el tuyo)
Selecciona tu uso horario y cámbialo en TZ=Europe/Madrid
Configura la ruta de las carpetas donde vas a guardar la configuración de Lidarr /docker/lidarr:/config, donde esta la colección de musica, /volume1/music:/musica y la carpeta donde el cliente bittorrent guarda las descargas /volume1/descargas:/downloads
Por último elige el puerto de escucha para la interfaz web o puedes dejar el que viene por defecto, el 8686
Configuración
Para acceder a la interfaz web de Lidarr escribe la dirección ip de tu servidor y el puerto que hayas configurado
 img](/images/2022/arr/lidarr-01.png)
Importar la biblioteca de música
Lo primero que deberemos hacer es importar nuestra colección de musica para que una vez importada podamos hacer un seguimiento de nuevos lanzamientos o de álbumes que falten.
Vamos aleccionar la carpeta donde se encuentra nuestra colección de musica, pulsamos en el icono Add Root Folder
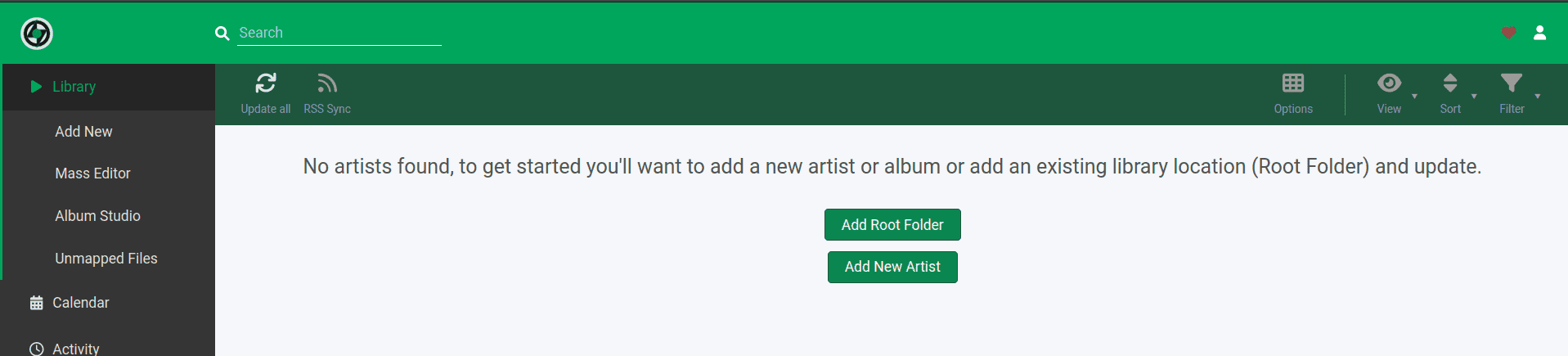
En el apartado Root Folders pulsamos en el botón +
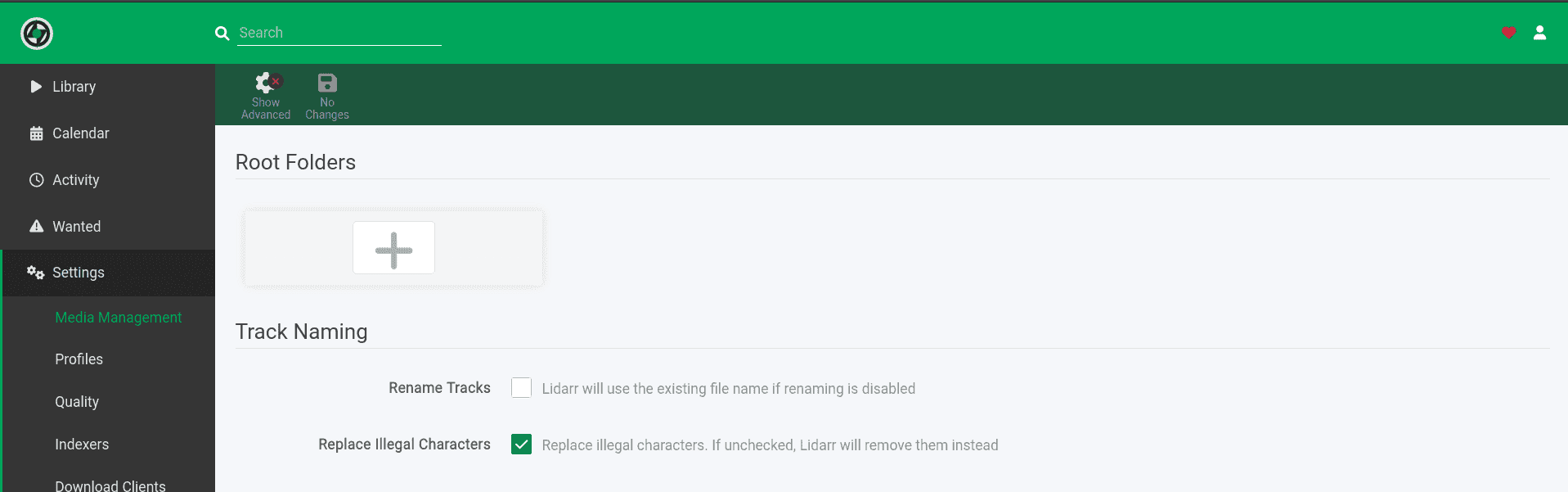
Le damos un nombre e indicamos la ruta donde se encuentra nuestra música, debe de coincidir con el volumen expuesto en el contenedor
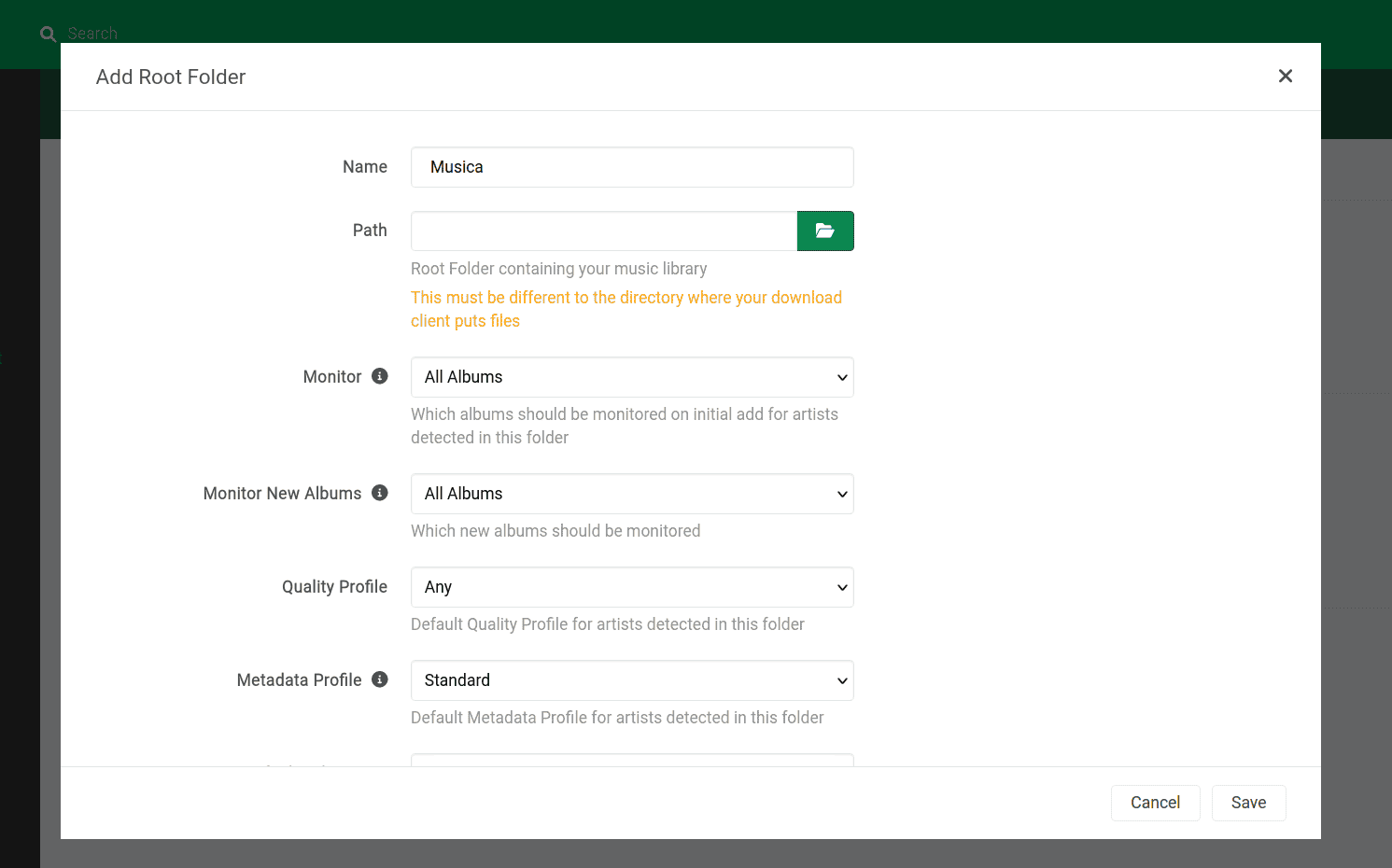

Podremos personalizar esta primera importación, si queremos que empiece a realizar un seguimiento de todos los álbumes o seleccionar la calidad del audio con la que deseemos obtener los nuevos álbumes. Lo podemos personalizar en el apartado Profiles
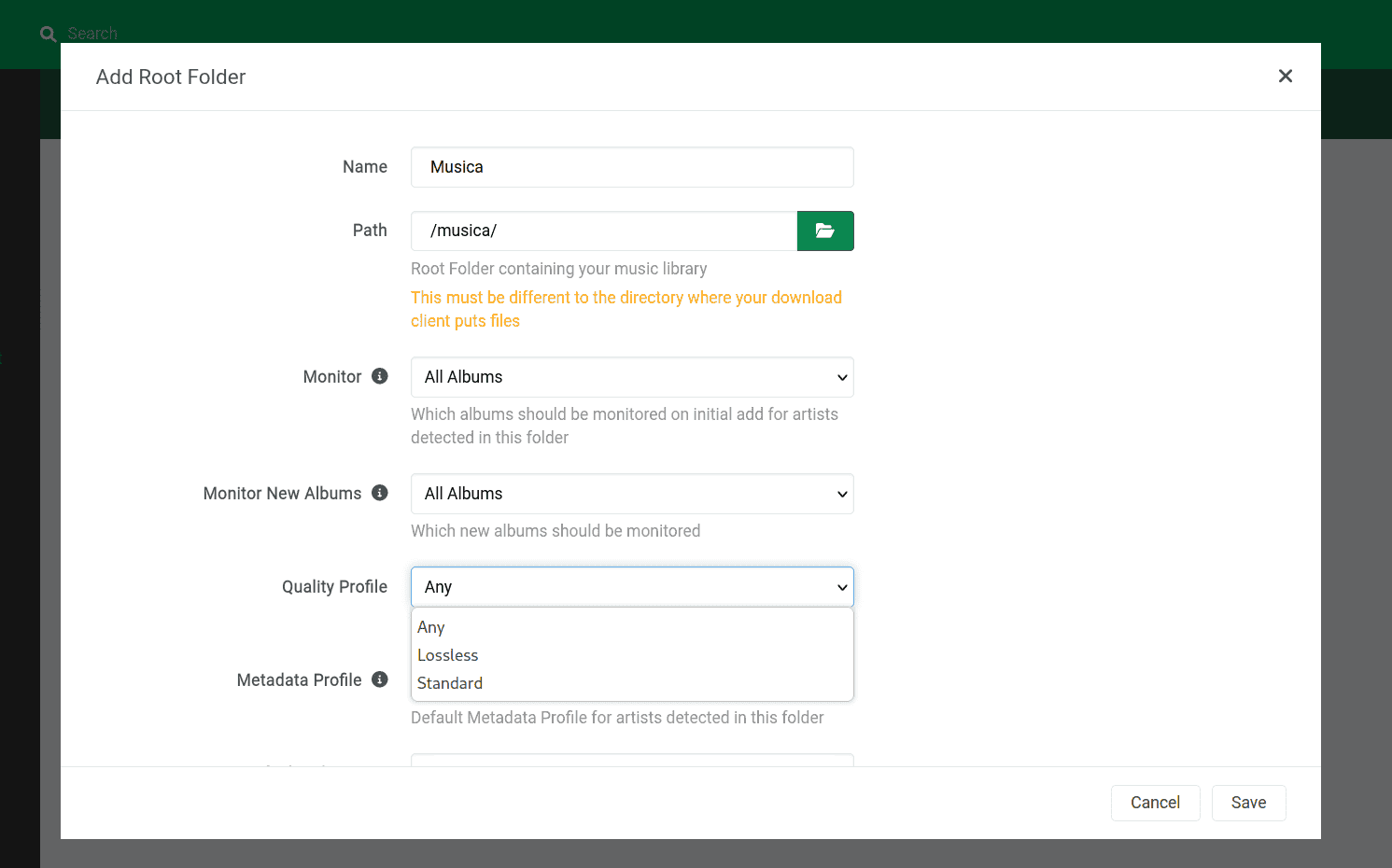
Una vez añadida la carpeta, se empezara a importar la coleccion
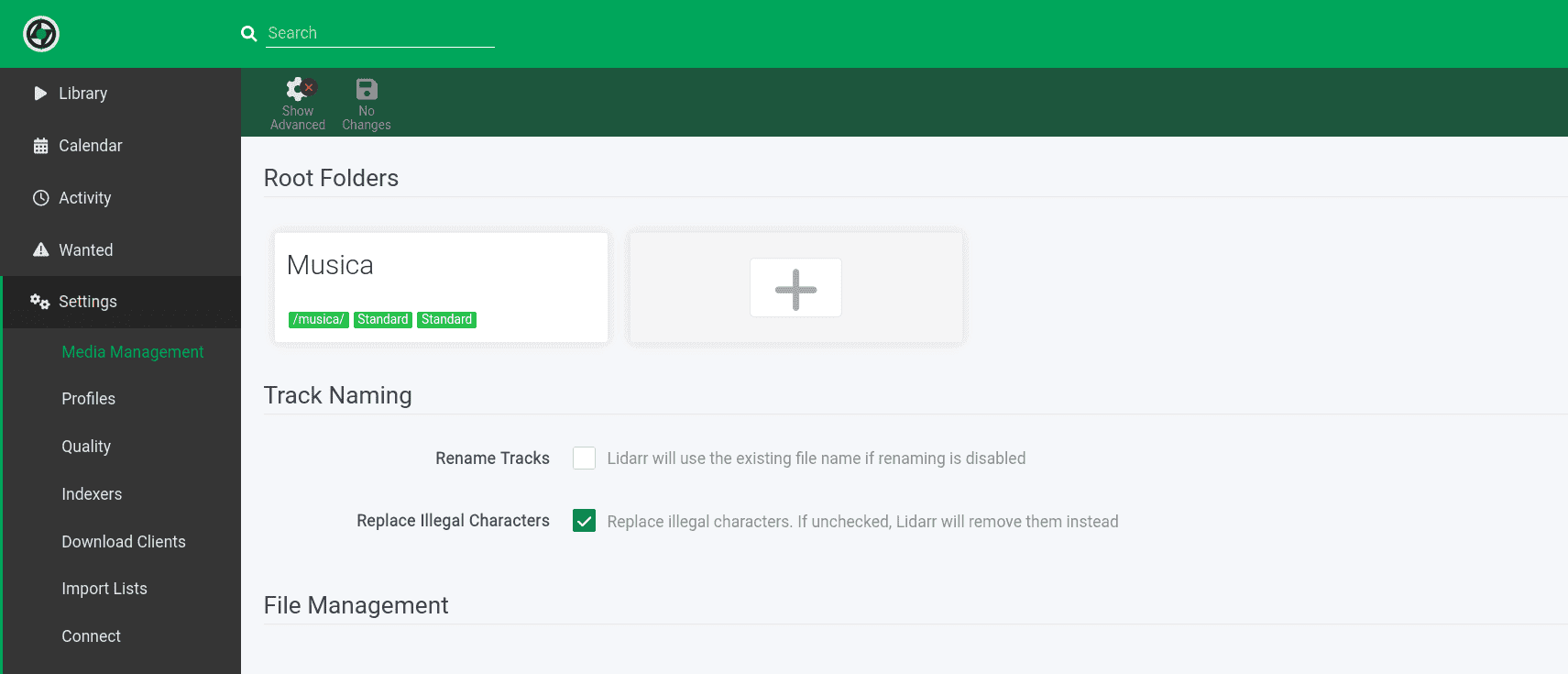

Indexadores
Todas las aplicaciones -arr tienen una configuración similar, los pasos que realicemos a continuación serán los mismos para el resto de aplicaciones.
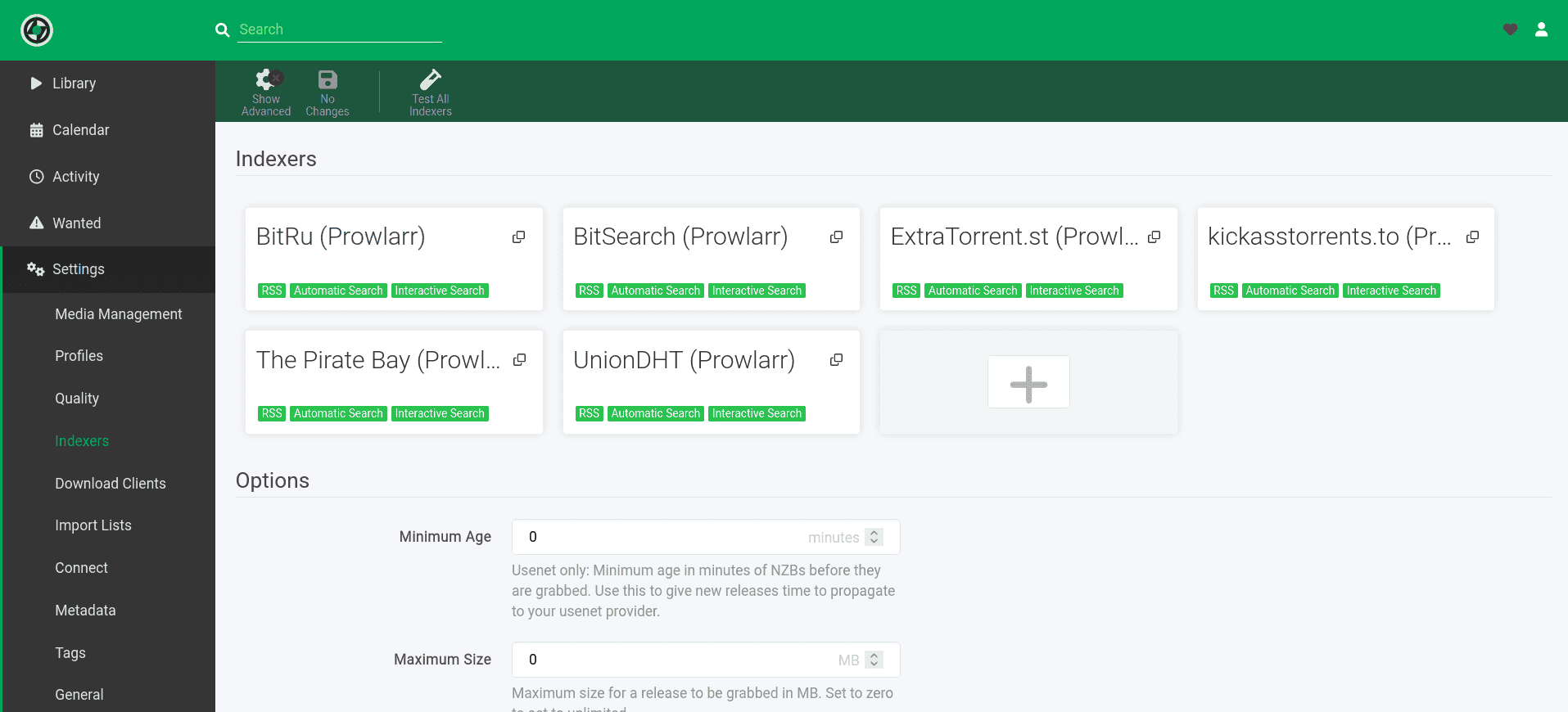
Para que Prowlarr pueda sincronizar correctamente los indexadores en Lidarr debemos de facilitarle la clave API que podemos encontrar Settings -> General
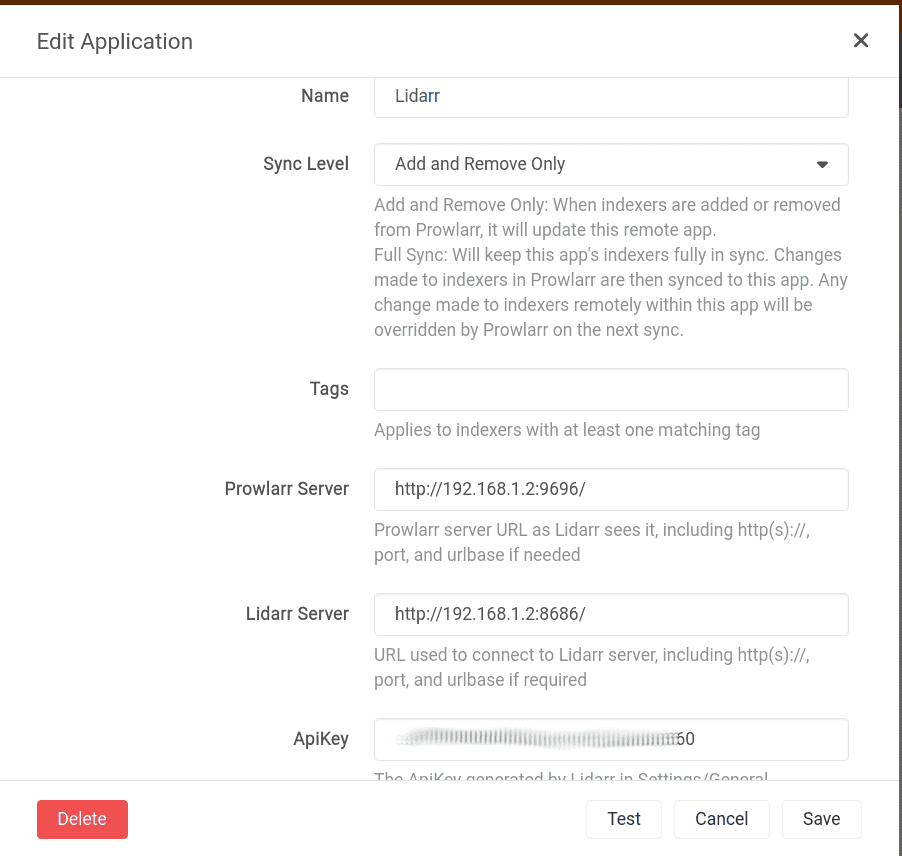
Solo se sincronizaran aquellos indexadores que en Prowlarr tengan la etiqueta audio

Poca cosa más que hacer aquí con respecto a los indexadores, esa es la ventaja de utilizar Prowlarr
Profiles
Por defecto tenemos una serie de perfiles creados para el tipo de calidad de audio, estos perfiles los usaremos para filtrar las búsquedas en los indexadores
Cuando importamos la biblioteca tenemos la opción de seleccionar el tipo de perfil o calidad de audio con la que deseamos obtener los nuevos álbumes, desde Settings -> Profiles podemos personalizar esta opción
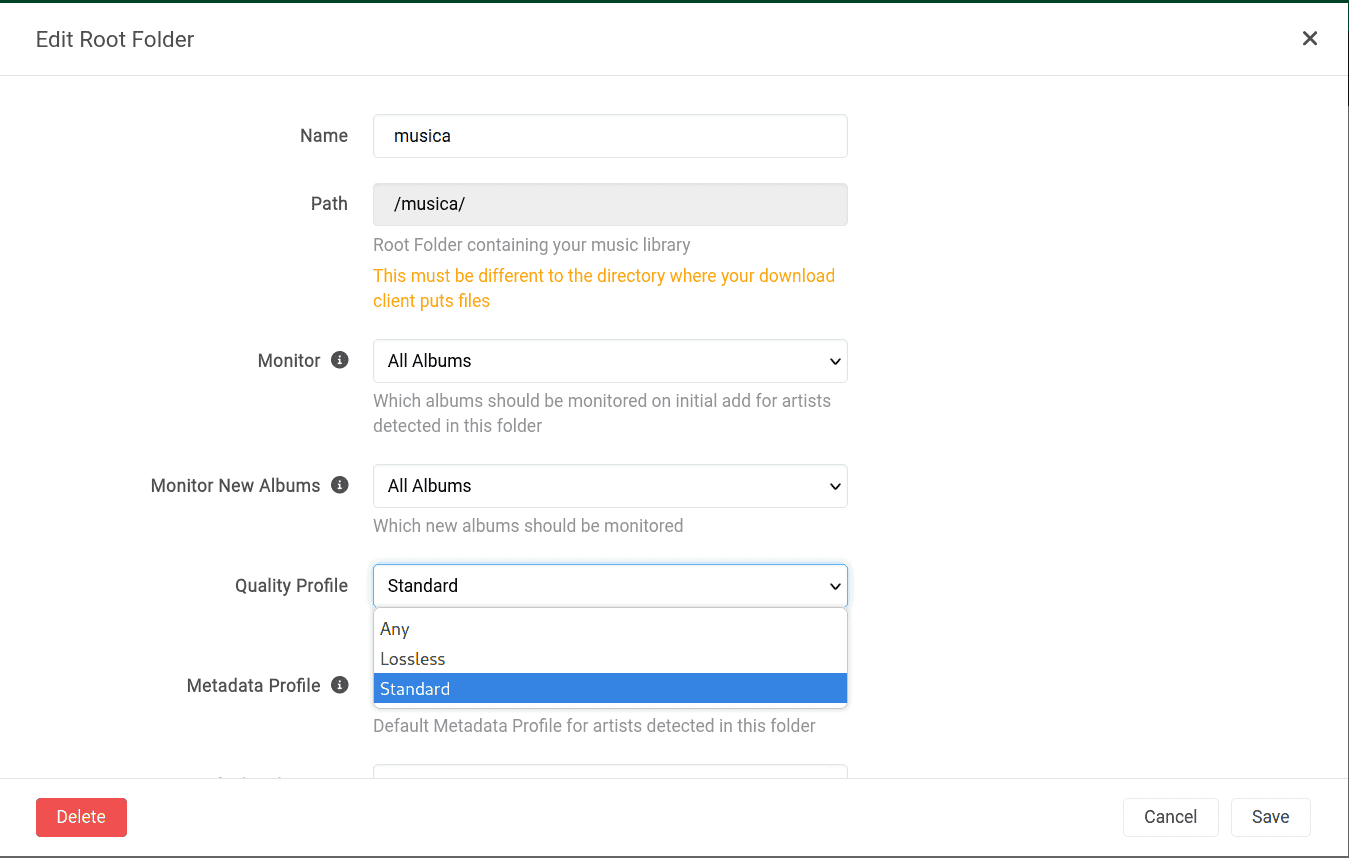
Este apartado va relacionada con el apartado Quality donde podemos afinar nuestros criterios de calidad del audio
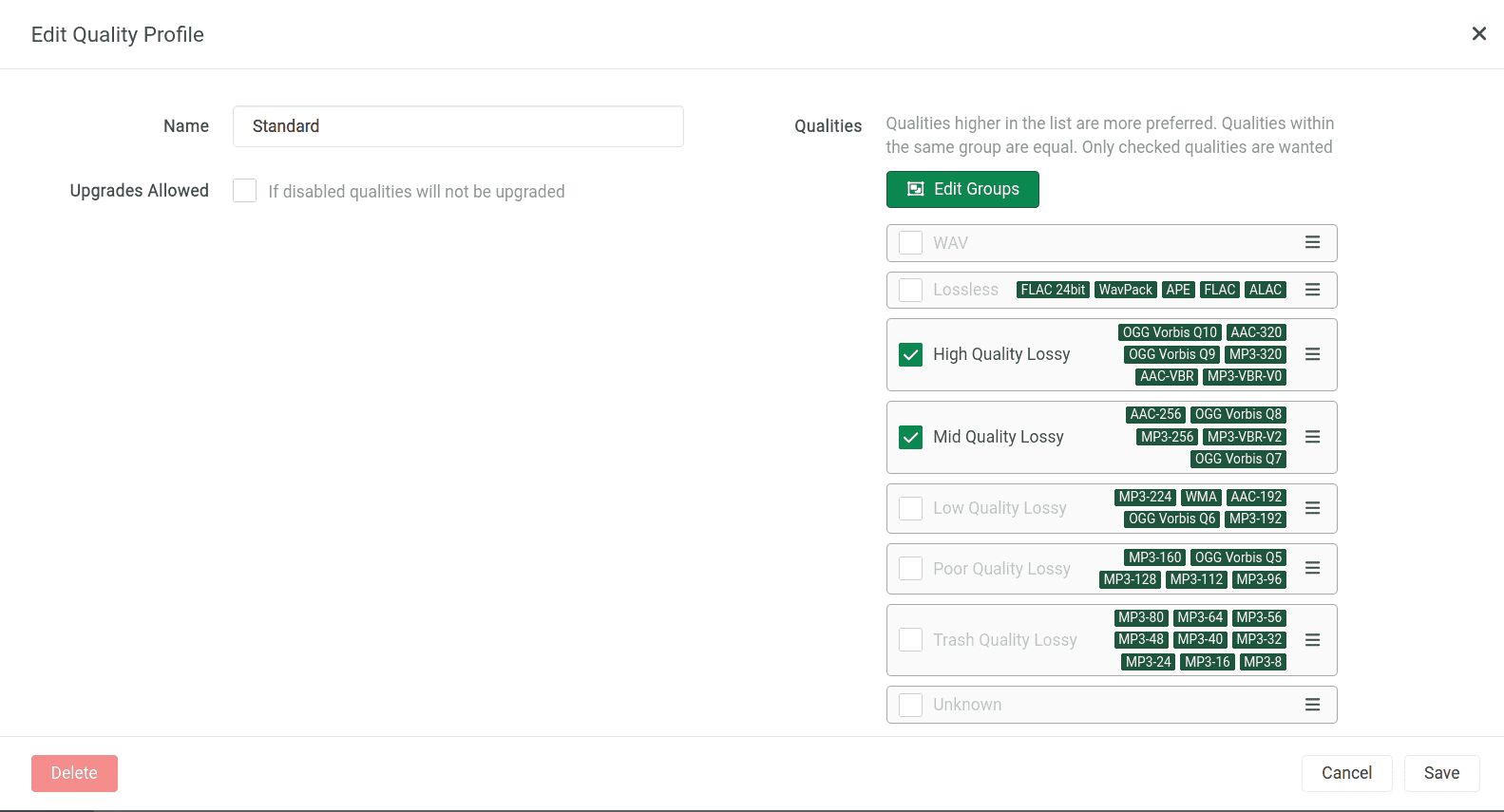
Cliente torrent
Lidarr buscará en los indexadores los álbumes en seguimiento, futuros o pasados, que falten en nuestra colección, pero necesita de un cliente torrent al que enviar el fichero .torrent encontrado en la búsqueda para que pueda ser descargado
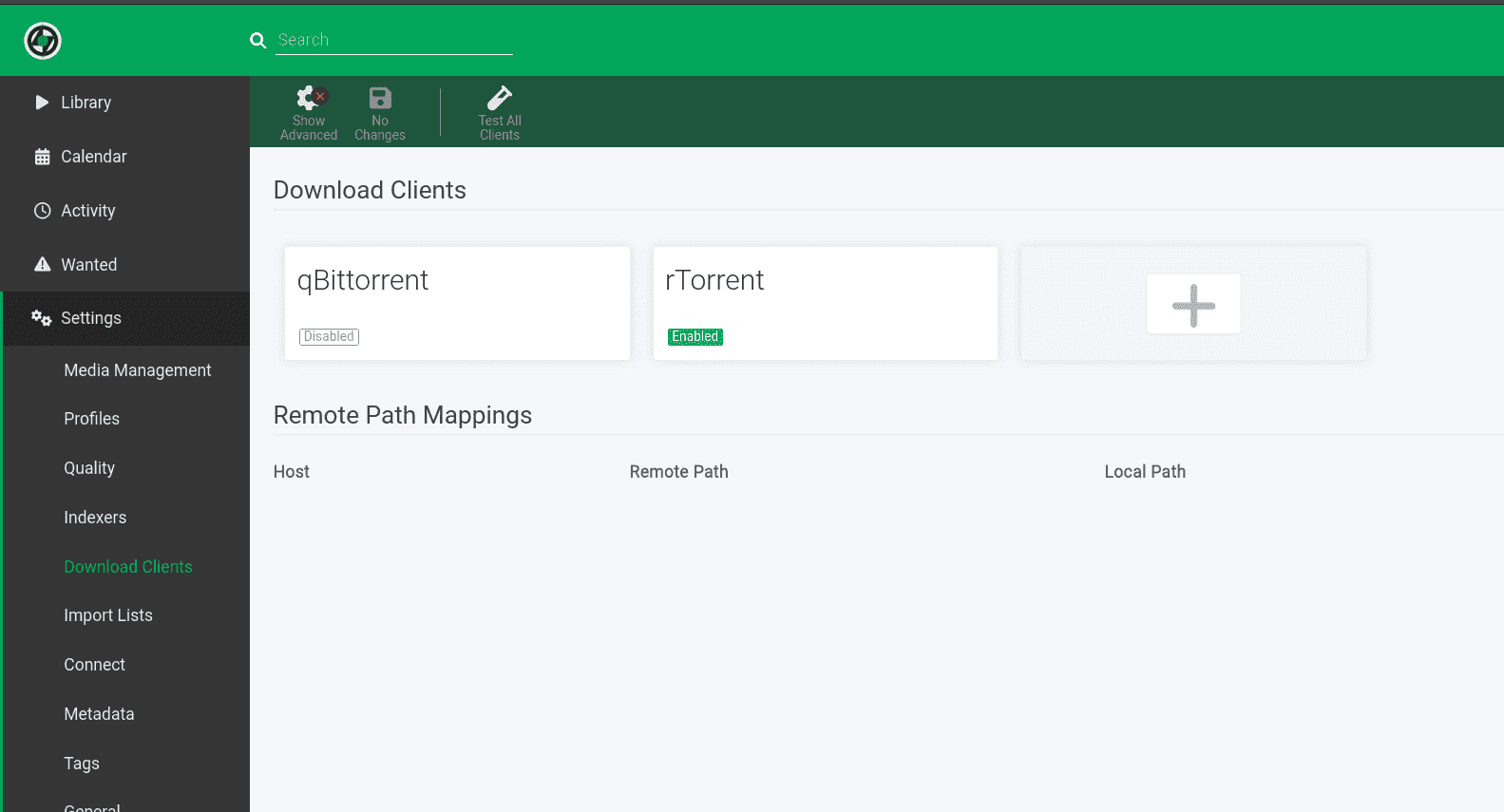
Por ejemplo, para ruTorrent, basta con introducir los datos del servidor donde lo tenemos instalado
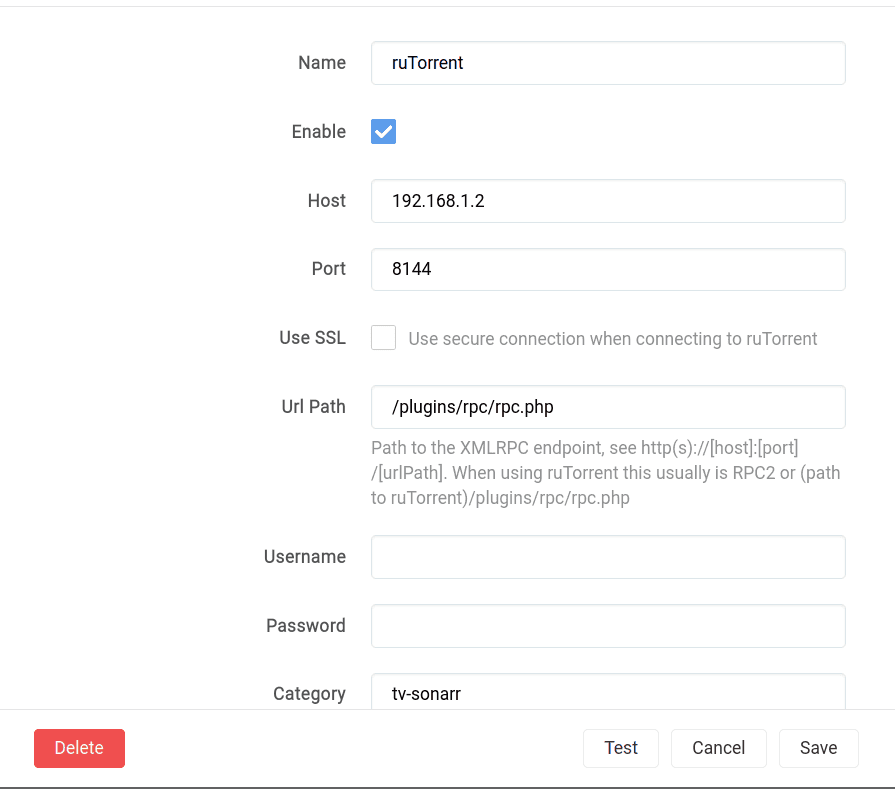
Añadir nuevos artistas
Podemos añadir nuevos artista desde Library -> Add New, podemos realizar la consulta bien por su nombre o por su id en Musicbrainz
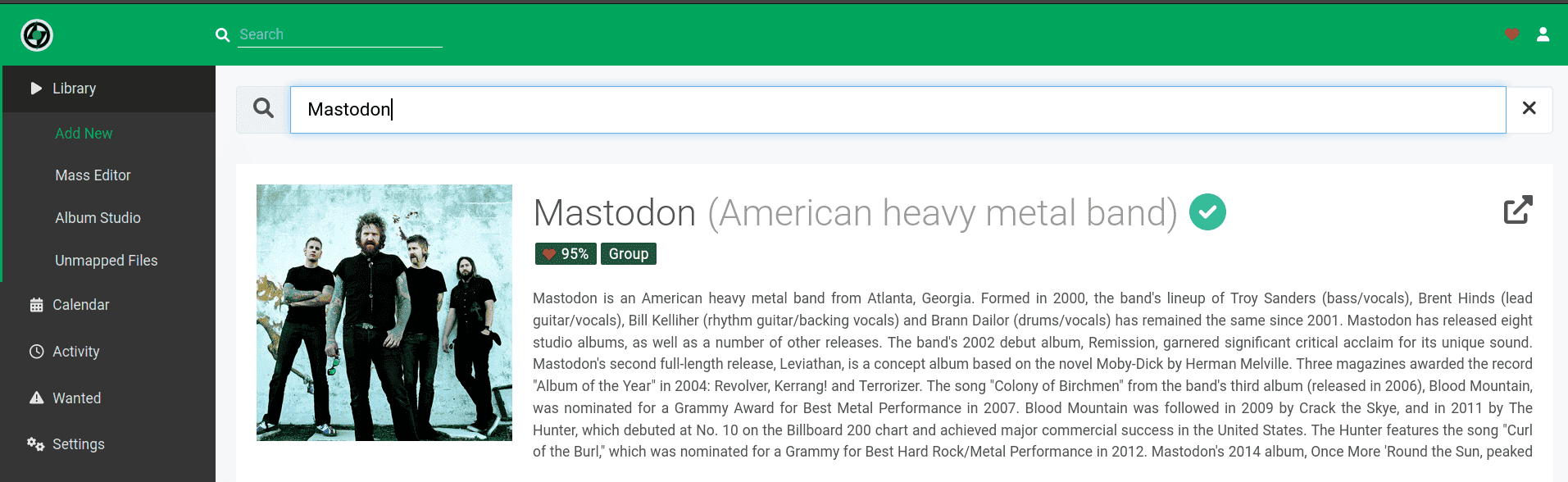
Calendario
También disponemos de un calendario donde podemos ver los próximos lanzamientos de los artistas de nuestra librería
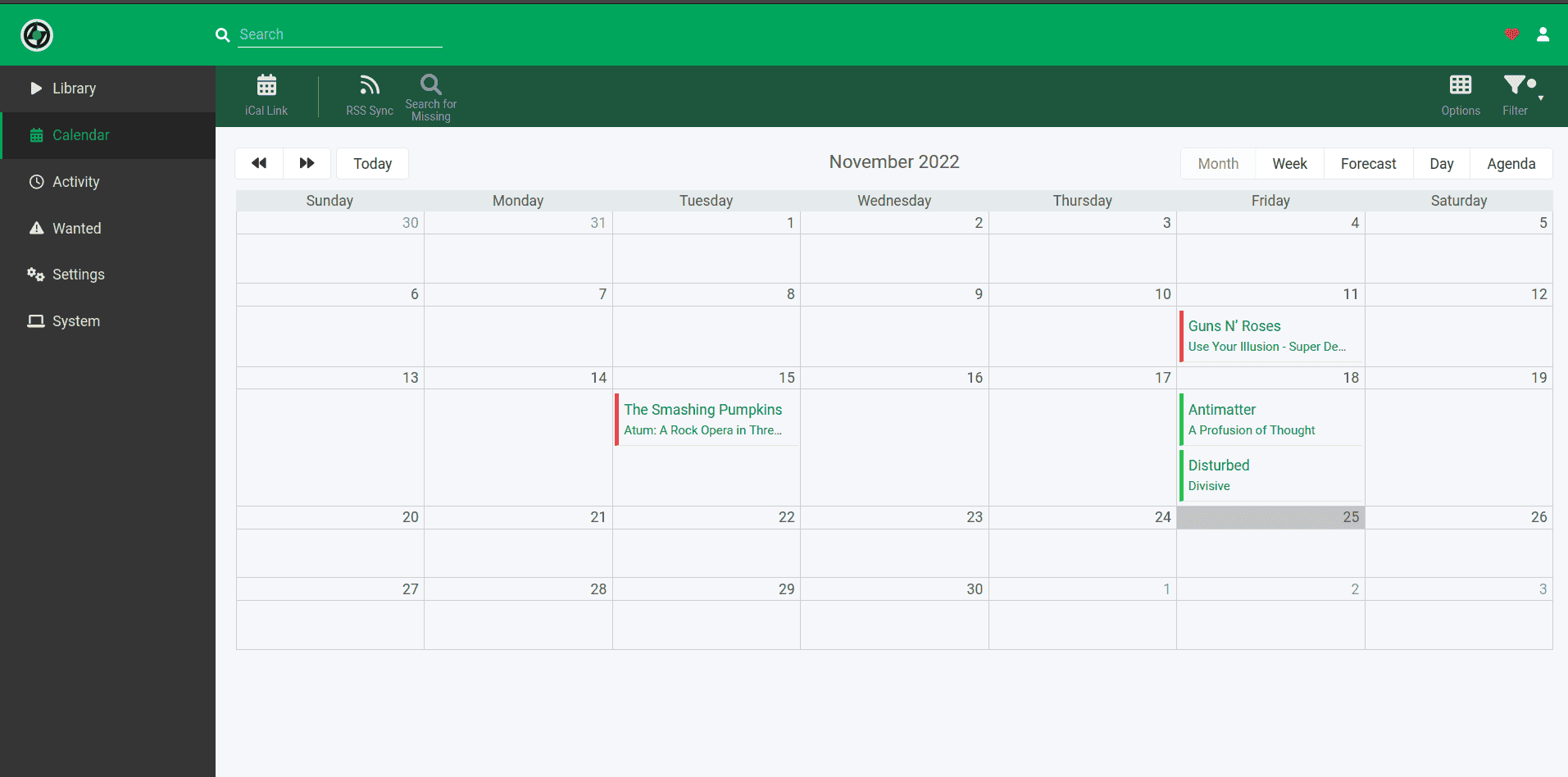
Buscados (Wanted)
Los álbumes que hayamos marcado para ser seguidos y que estén en proceso de búsqueda en el indexador, es decir que todavía no han sido encontrados, aparecen aquí. Tenemos opción de cambiar el estado de los álbumes para dejar de ser seguidos o buscados

Lidarr tiene muchas opciones de personalización y automatización, te he enseñado a gramdes rasgos lo que puedes hacer, ahora te toca a ti descubrir de lo qu es capaz
Espero que te haya gustado, pasa un gran día 🐧