OpenMediaVault: Instalación y primeros pasos en una Raspberry Pi
2018-10-31
Índice
- Creando la tarjeta de Sistema
- Primer Arranque
- Primeros Pasos
- Cambiar nombre del equipo y asignar dirección IP fija
- Fecha y hora
- Deshabilitando servicios innecesarios
- Actualizar el sistema
- Deshabilitar root para ssh
- Repositorios
- Discos y Sistemas de Ficheros
Voy a comenzar una serie de artículos sobre OpenMediaVault (OMV), distribución linux pensada para NAS domósticos. Los artículos irán desde su instalación y primeros pasos para su configuración, pasando por utilizar recursos remotos en red mediante CIFS, llegando hasta la instalación y administración de [Docker] 2 y sus contenedores.
Evidentemente OMV tiene muchos plugins y opciones de configuración, sólo escribiró sobre aquellos que yo utilizo habitualmente, ¿que porque escribo esto?, pues porque no soy ningún gurú de OMV, ni siquiera un usuario avanzado, y como vengo escribiendo, este es un blog de notas personales, no profesionales.
Basada en Debian, OMV por defecto viene con servicios como SSH, (S)FTP, Rsync, SMB/CIFS instalados. Además cuenta con un diseño modular por lo que permite ir añadiendo soluciones según nuestras necesidades (Docker, Plex, OpenVpn, Rsnapshot, Clamav, etc.)"
Es fácil de instalar y configurar, ademas de necesitar muy pocos recursos para hacerla funcionar, estos sus requerimientos mininos para hacerla funcionar:
- CPU: Cualquier x86-64 o procesador compatible ARM
- RAM: 1 GiB capacidad
- HDD:
- Disco de Sistema: min. 4 GiB de capacidad
- Disco de Datos: Segun tu necesidades
Lo cual la hace ideal para funcionar en placas SBC como Rock64, Odroid o Raspberry (debido a los problemas con el bus de datos, que es compartido tanto por el hub USB como la la interface de red, utiliza la Raspberry como una solución NAS siempre y cuando no busques un buen rendimiento), puedes leer mas sobre todas sus características en su pagina web https://www.openmediavault.org/ o en su documentación
Creando la tarjeta de Sistema
El proceso de instalación y configuración lo realizaró sobre una Raspberry Pi 3B, empezaremos por localizar y descargar la imagen de OMV para grabar la imagen en una tarjeta SD. La imagen la podemos descargar desde el siguiente enlace <https://sourceforge.net/projects/openmediavault/files/RaspberryPi images/>
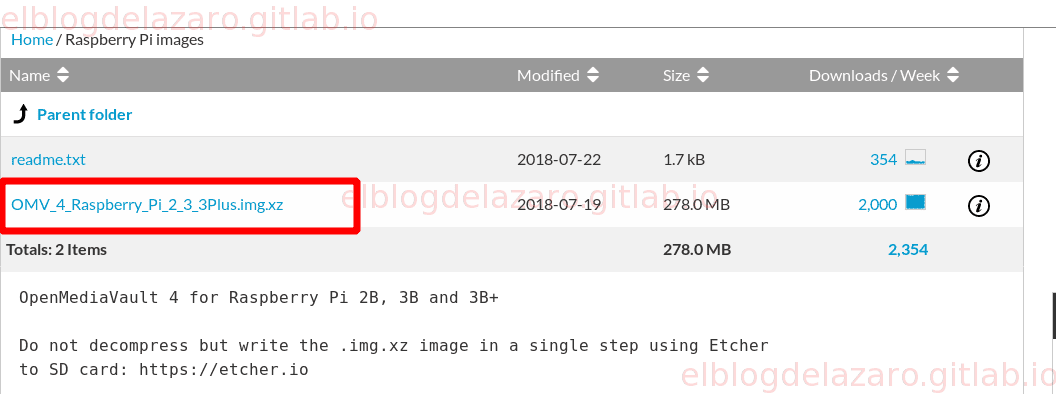
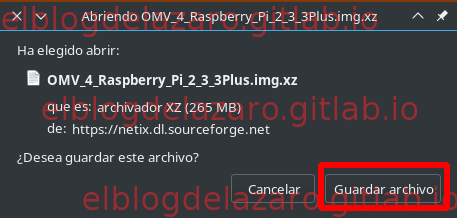
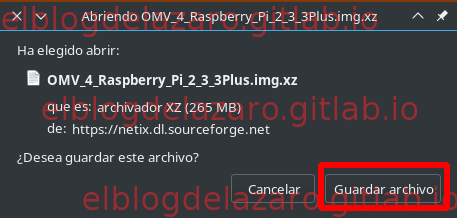
Para grabar la imagen descargada en la tarjeta de memoria utilizaremos Etcher, un magnifico programa para grabar imágenes de sistemas operativos en tarjetas de memoria o discos USB
Lo primero que debemos hacer es insertar la tarjeta de memoria en el ordenador y buscar la imagen de OMV que hemos descargado antes, para ello pulsamos en el botón Select Image
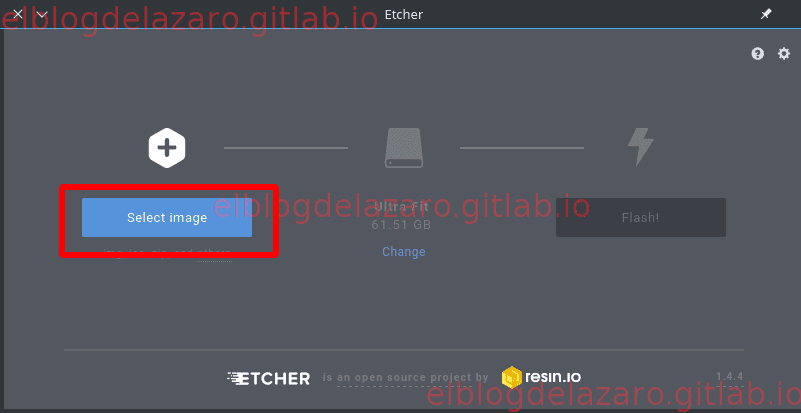
Seleccionamos el fichero descargado
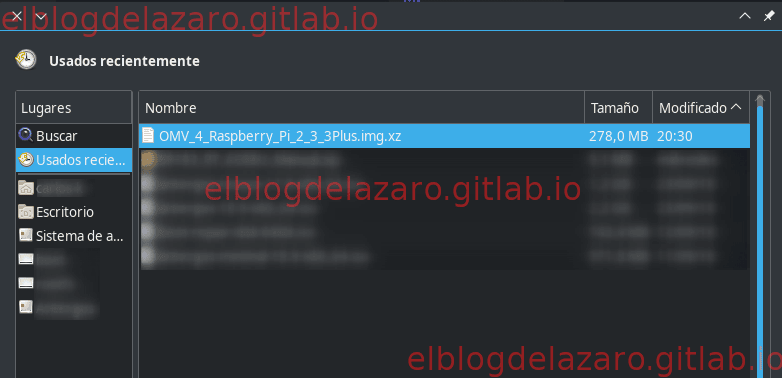
En la captura de la imagen vemos que la tarjeta ya ha sido reconocida automáticamente por el programa, si no apareciera o o no es la correcta, pulsa en el botón Select Drive o Change y elige la correcta, por último pulsamos en el botón Flash
Por último pulsamos en el botón Flash
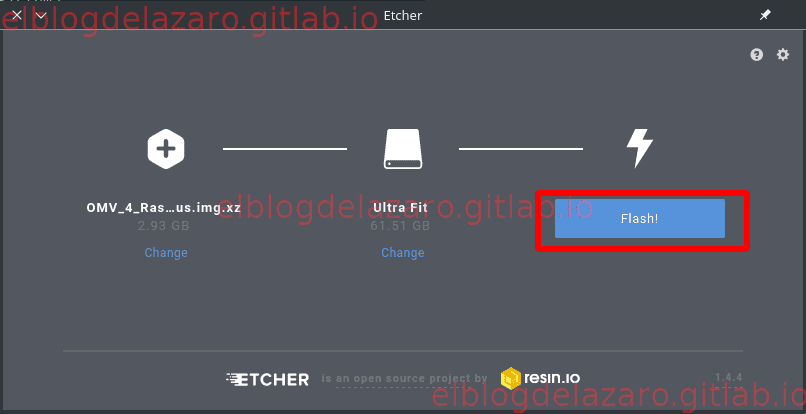
Nos pide la contraseña de usuario para grabar la imagen (en caso de que utilices sudo y seas un usuario normal, ya que se necesitan privilegios de superusuario)
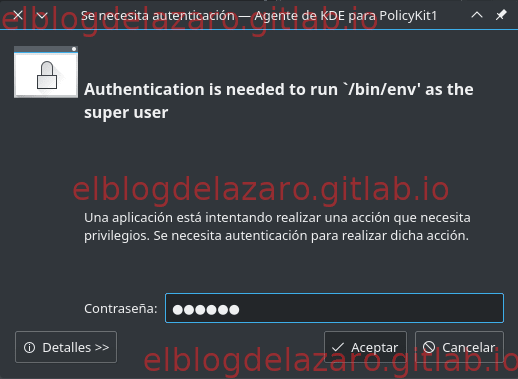
Empezará a grabar la imagen en la tarjeta, debemos esperar a que termine
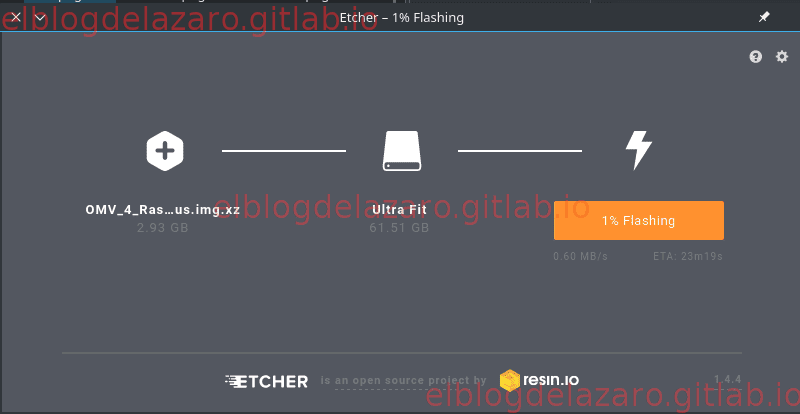
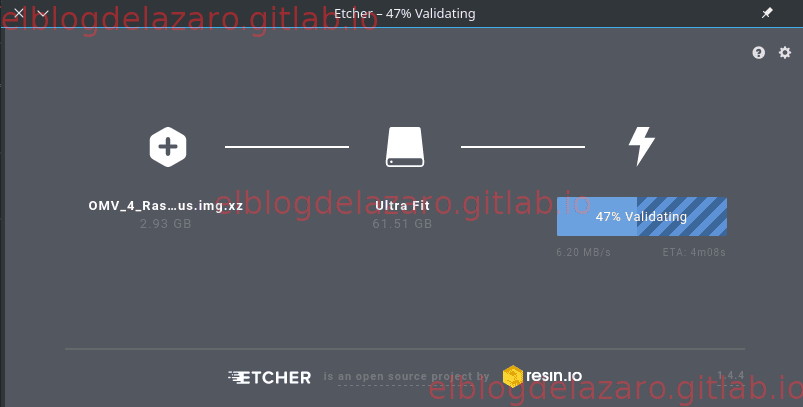
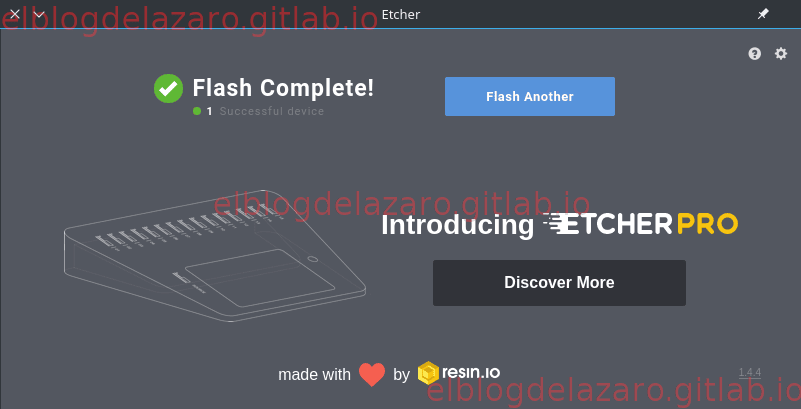
Primer Arranque
Ahora ya podemos insertar la tarjeta en la Raspberry y encenderla.
Cuando termine de arrancar podemos acceder vía web o ssh a travós de la dirección IP que tenga asignada la Raspberry, puedes utilizar nmap para averiguar la dirección ip en caso de que no la sepas.
✘ carlos@Acer-E-574 ~ nmap -sP 192.168.1.0/24
Starting Nmap 7.70 ( https://nmap.org ) at 2018-10-14 16:35 CEST
Nmap scan report for Asus (192.168.1.1)
Host is up (0.0043s latency).
Nmap scan report for OMV-Raspberry (192.168.1.254)
Host is up (0.0041s latency).
Nmap scan report for Acer-E5-574-Wifi (192.168.1.5)
Host is up (0.00035s latency).
Nmap scan report for Tablet_I (192.168.1.11)
Host is up (0.024s latency).
Nmap done: 256 IP addresses (4 hosts up) scanned in 2.53 seconds
Como se puede ver dirección de mi Raspberry es la 192.168.1.254
Para acceder mediante ssh lo haremos con el usuario root y contraseña openmediavault, por lo que para acceder a ella mediante ssh, desde una terminal ejecutamos:
ssh [email protected]
[email protected]'s password:
You are required to change your password immediately (root enforced)
____ _ ____ _ _____
| _ \ __ _ ___ _ __ | |__ ___ _ __ _ __ _ _| _ \(_) |___ /
| |_) / _` / __| '_ \| '_ \ / _ \ '__| '__| | | | |_) | | |_ \
| _ < (_| \__ \ |_) | |_) | __/ | | | | |_| | __/| | ___) |
|_| \_\__,_|___/ .__/|_.__/ \___|_| |_| \__, |_| |_| |____/
|_| |___/
Welcome to ARMBIAN 5.46 experimental Debian GNU/Linux 9 (stretch) 4.14.62-v7+
System load: 0.19 0.08 0.02 Up time: 9 min
Memory usage: 6 % of 976MB IP: 192.168.1.254
CPU temp: 45°C
Usage of /: 19% of 7.2G
Raspberry Pi is a slow NAS: https://forum.openmediavault.org/index.php/Thread/19871
[ General system configuration (beta): armbian-config ]
New to Armbian? Check the documentation first: https://docs.armbian.com
Changing password for root.
(current) UNIX password:
Enter new UNIX password:
Retype new UNIX password:
root@raspberrypi:~#
Nada más hacer login, aparte de reportarnos el estado de la Raspberry (temperatura, uptime, ip, etc), nos requiere a que cambiemos la contraseña.
Tambión lanza un aviso de que utilizar una Raspberry como NAS, no es una muy buena idea
Raspberry Pi is a slow NAS:
https://forum.openmediavault.org/index.php/Thread/19871
Para acceder mediante el navegador web, por defecto el usuario es admin y la contraseña openmediavault, http://192.168.1.254, recuerda que tienes que poner la dirección IP corresponda con tu dispositivo.
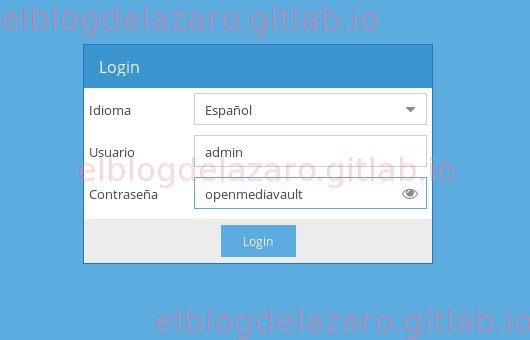
Primeros Pasos
Al igual que lo primero que hicimos cuando nos conectamos mediante ssh fue cambiar la contraseña del usuario root, lo primero que haremos tras conectarnos vía web será cambiar la contraseña al usuario admin
Para ello desde Sistema -> Opciones Generales y en la pestaña Contraseña del administrador web
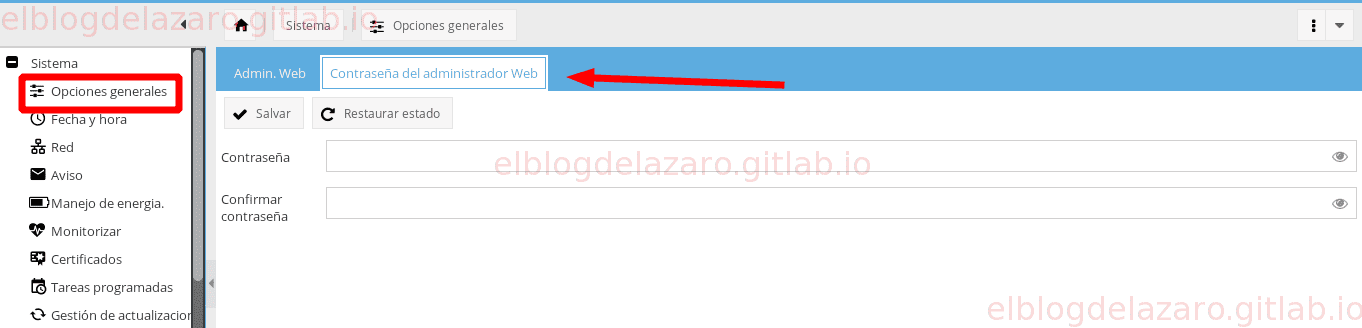
Introducimos la nueva contraseña y pulsamos en Salvar
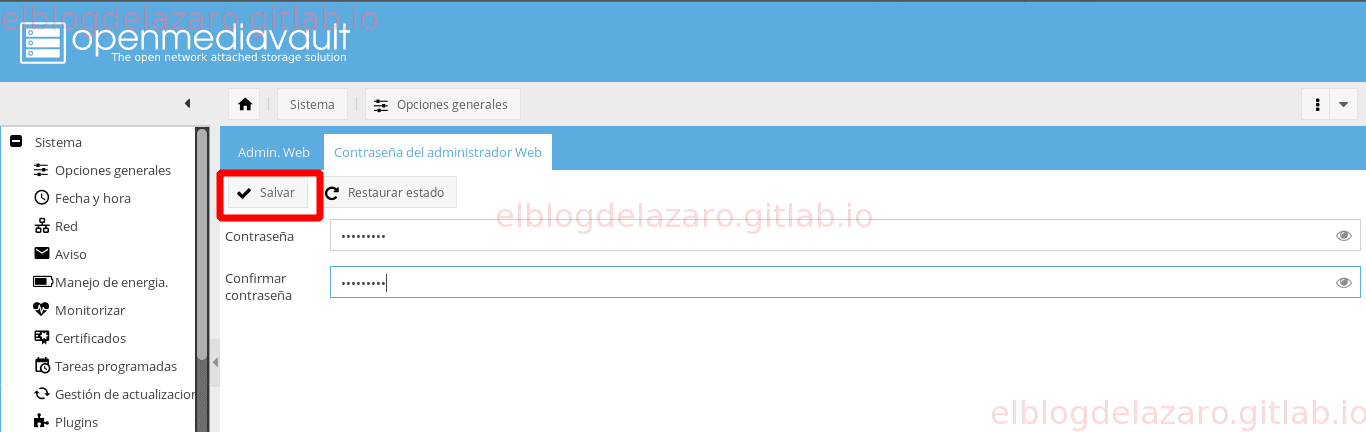
Y aplicamos los cambios

Además, puesto que posteriormente vamos a instalar Nextcloud mediante Docker vamos a cambiar el puerto de escucha del administrador web de OMV para evitar futuros conflictos
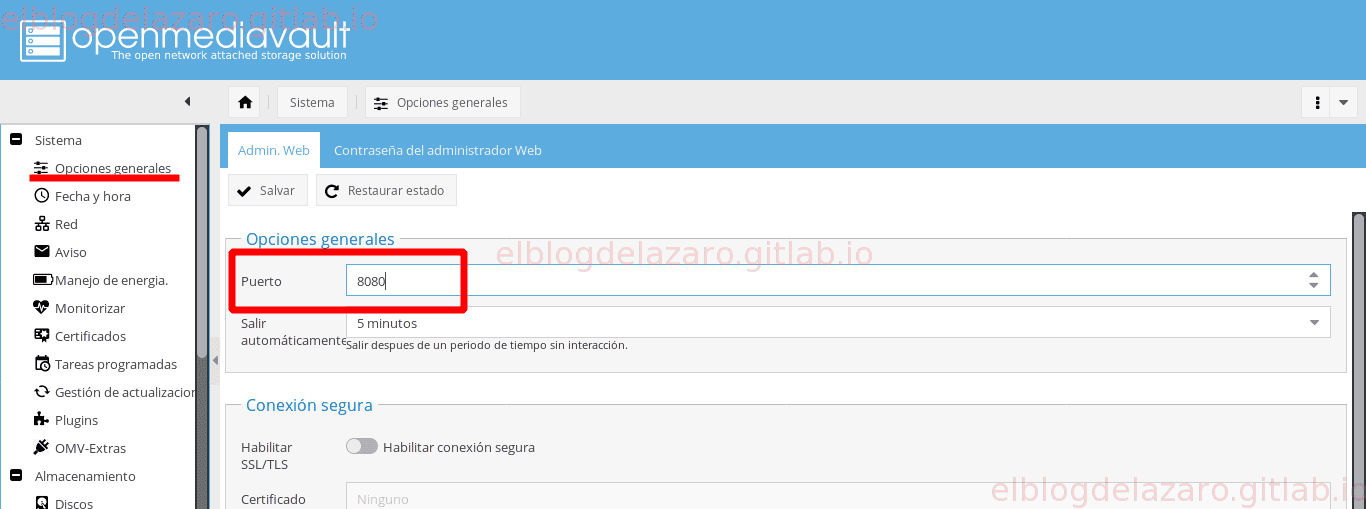
Salvamos y aplicamos los cambios
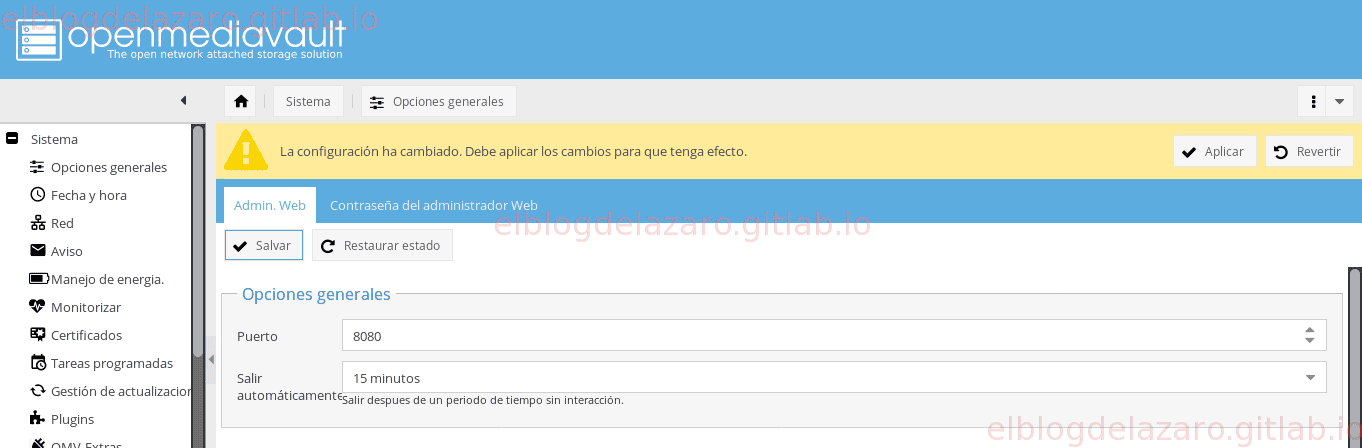
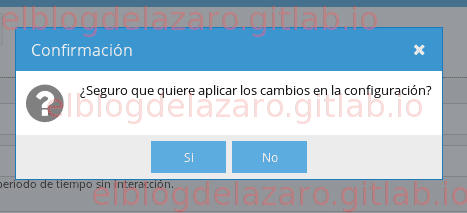
Si te aparece la siguiente ventana de error, no te preocupes
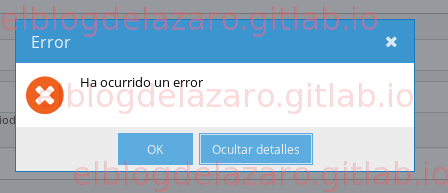
Como hemos cambiado el puerto de escucha del servidor OMV, debemos de volver ingresar con el nuevo puerto
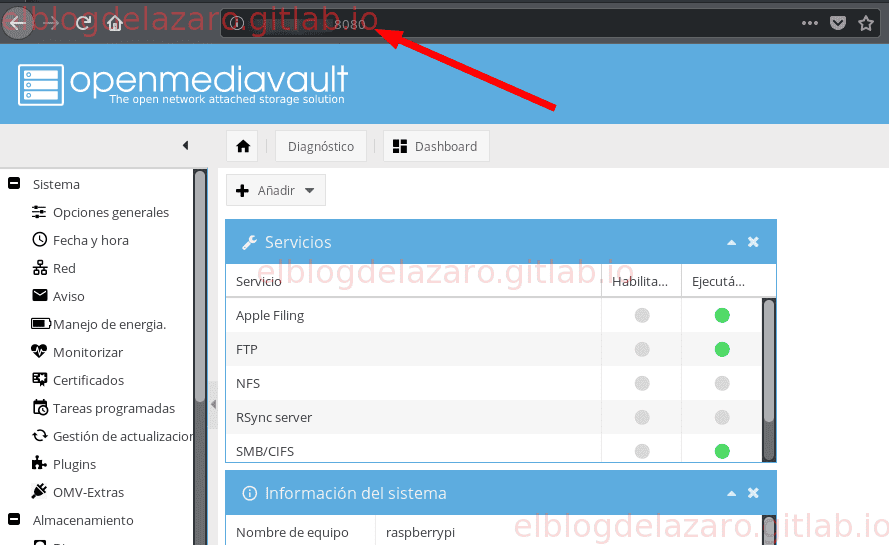
Cambiar nombre del equipo y asignar dirección IP fija
Si desde tu ruter no has asignado un IP fija a la Raspberry (opción recomendada), desde el panel de control de OMV puedes asignársela, esta forma de asignar direcciones IP no es la mas indicada, a nos ser que asignes una dirección IP fija a cada cada dispositivo de tu red, ya que si no es asi, puede que entre en conflicto con otro dispositivo al que tu router la haya dado la misma IP mediante DHCP, aun asi vamos a ver como hacerlo
Desde el apartado Red, en la pestaña General podemos cambiar el nombre del equipo asi como el nombre del dominio
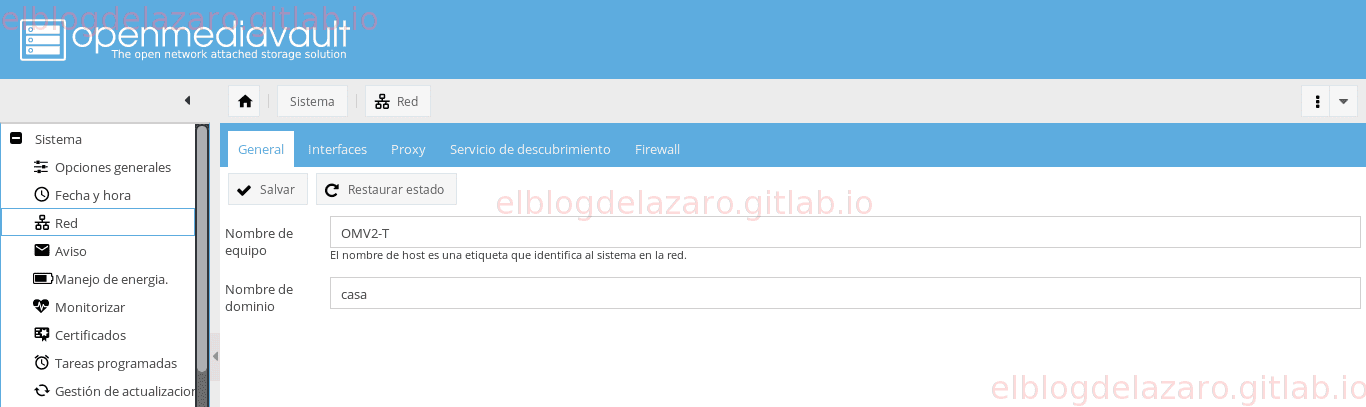
Desde la pestaña Interfaces seleccionamos la interface de red a la que deseamos asignar una dirección IP fika y pulsamos en el botón Editar
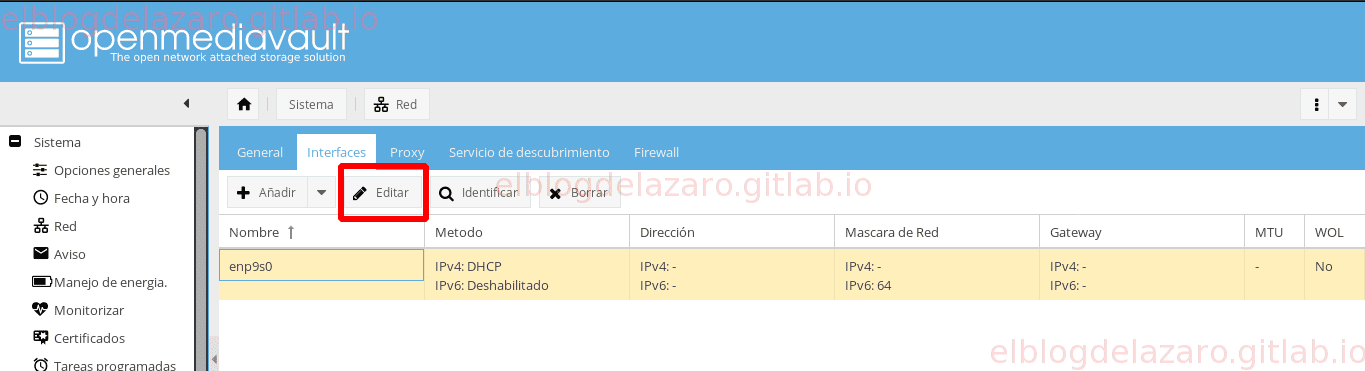
Desde esta pantalla configuramos la tarjeta de red para darle una dirección IP fija
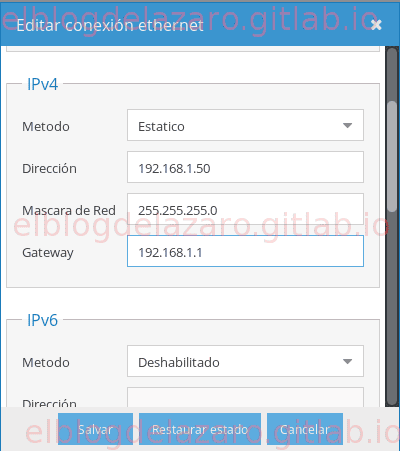
Fecha y hora
Por defecto la zona horaria viene configurada como UTC,
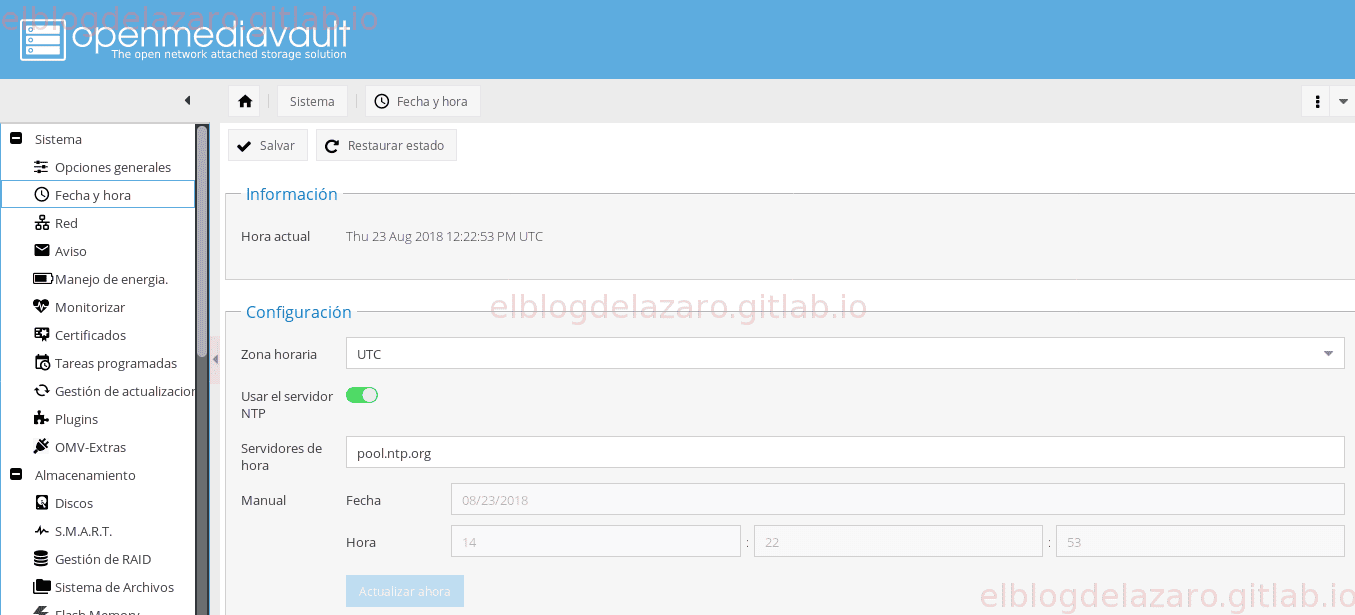
Por lo que deberemos configurarla según tu zona, en mi caso Europe/Madrid, podemos tambión utilizar un servidor NTP para sincronizar la fecha y hora de forma automática.
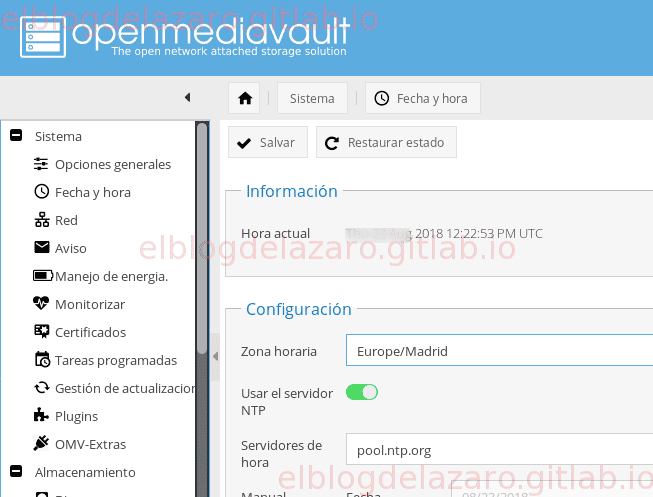
Por defecto OMV tiene instalado el plugin Flash Memory el cual utiliza la memoria RAM del sistema para escritura de los logs en vez de la tarjeta de memoria evitando su desgaste, dejamos las opciones como están.
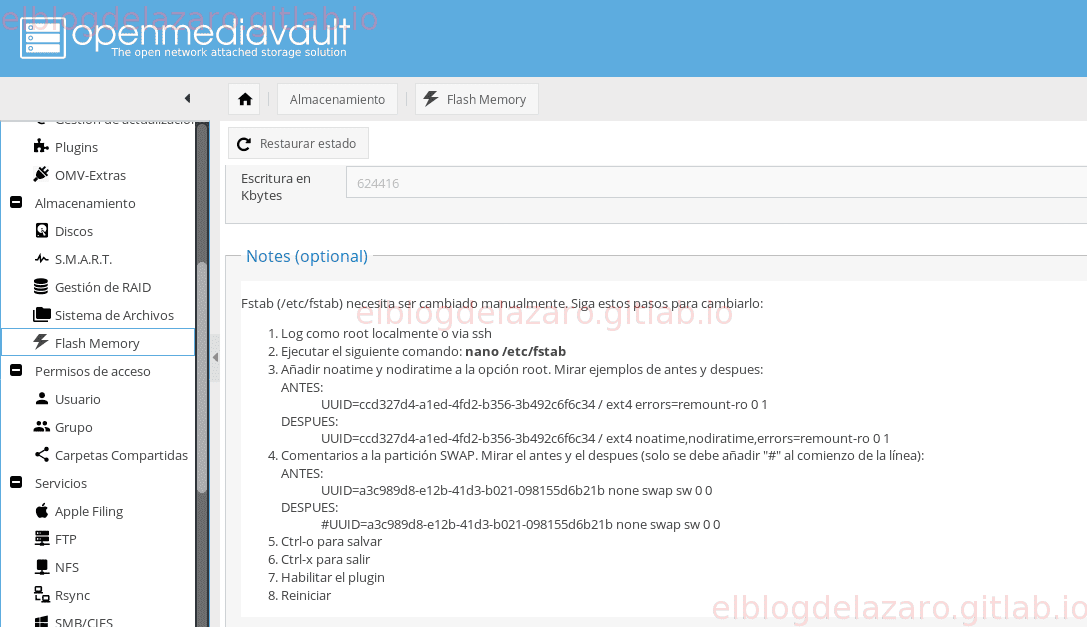
Deshabilitando servicios innecesarios
Vamos a deshabilitar aquellos servicios que no vamos a utilizar, desde el apartado Red -> Servicio de Descubrimiento podemos ver los servicios que tenemos habilitados. Para desactivar los que no vayamos a utilizar, seleccionamos el servicio y pulsamos en Editar
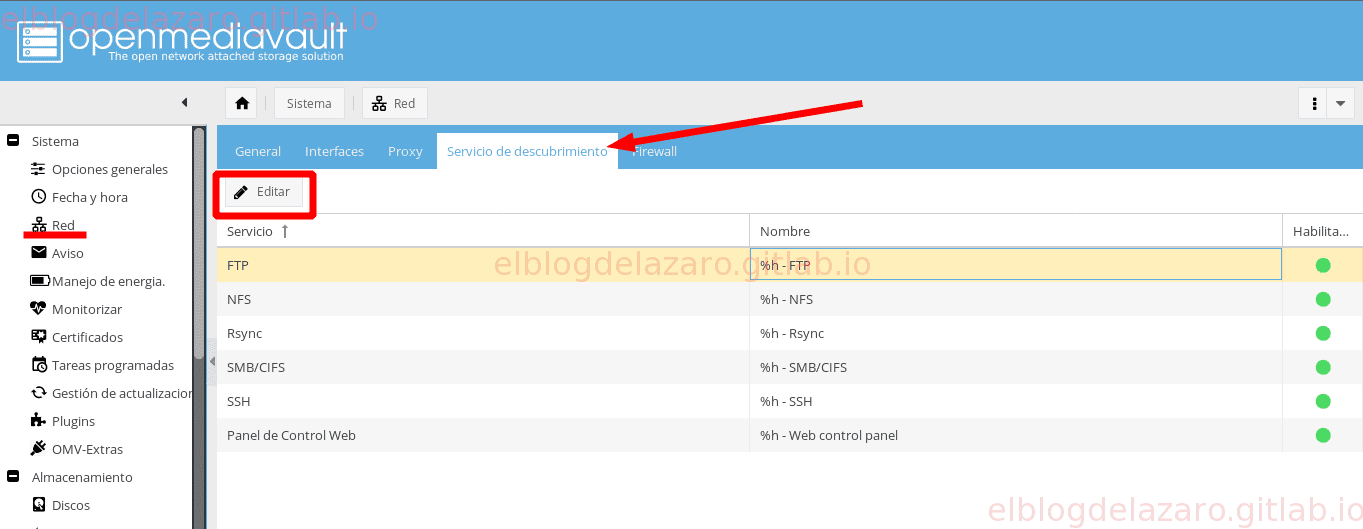
Cambiamos el interruptor para deshabilitar
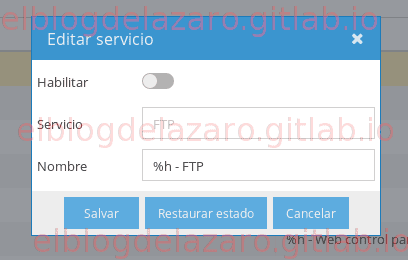
Aplicamos los cambios
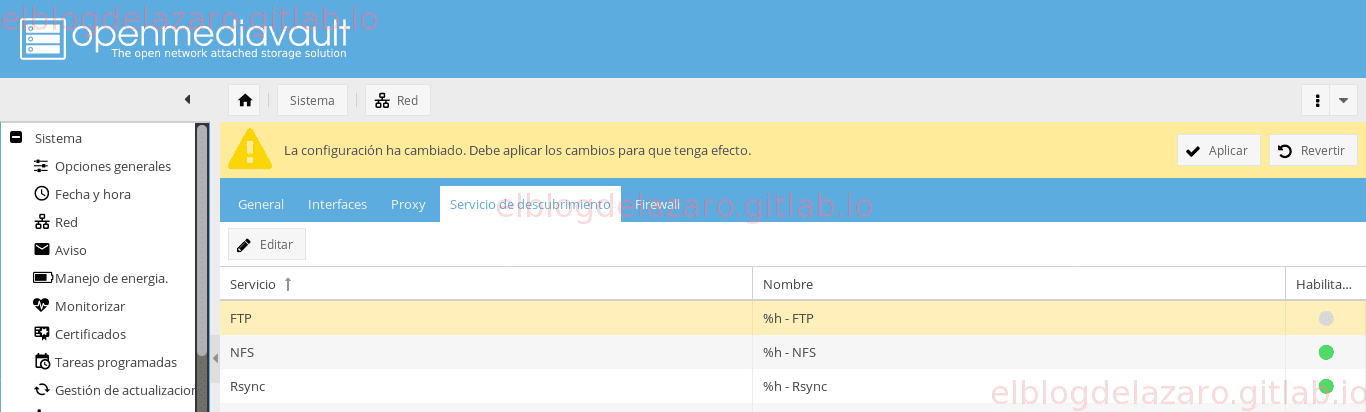
Actualizar el sistema
Una buena costumbre es actualizar el sistema reción instalado, en OMV lo podemos hacer desde el apartado Gestión de actualizaciones pulsamos en Refrescar
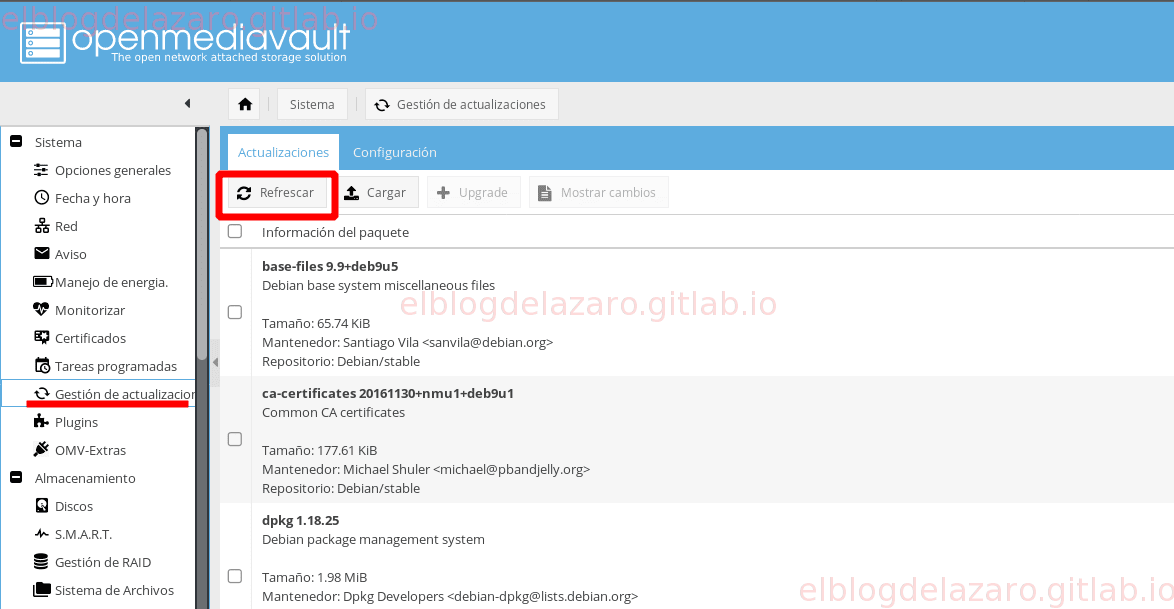
Veremos una lista de los paquetes que son necesarios actualizar, podemos seleccionarlos todos pinchando en el cuandro informacion del paquete y pulsando en Upgrade
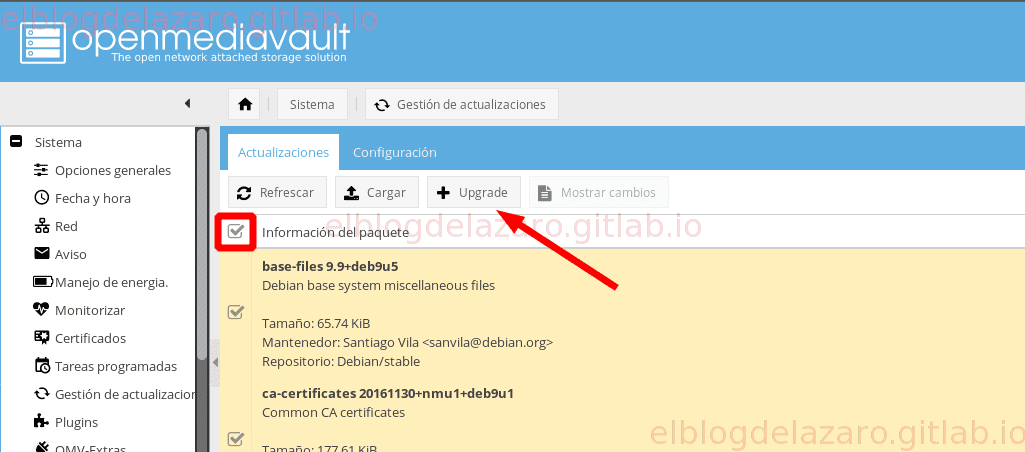
Deshabilitar root para ssh
Desde el apartado SSH podemos variar los parámetros del servidor SSH, como el puerto de escucha o prohibir el acceso a root.
Si solo vas a utilizar la interfaz web para administrar OMV es una buena idea prohibir el acceso SSH al usuario root
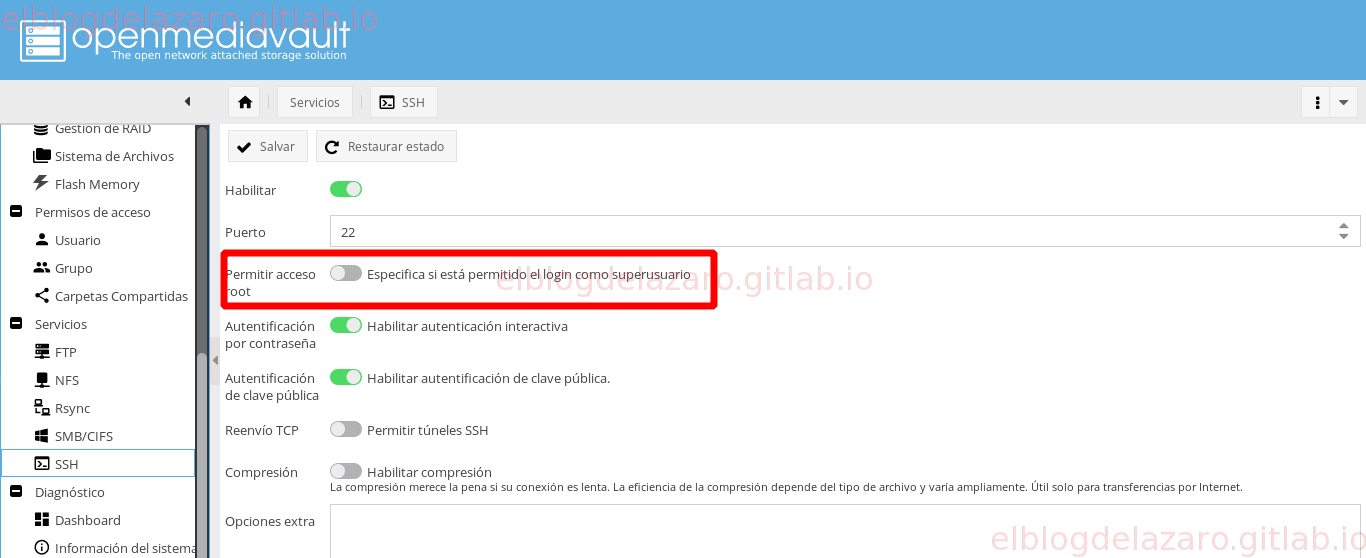
Repositorios
Como he escrito antes, OMV es modular, es decir, podemos ir ampliando sus capacidades mediante la instalación de plugins. A los que ya trae por defecto OMV podemos añadir nuevos repositorios, como Plex o Docker
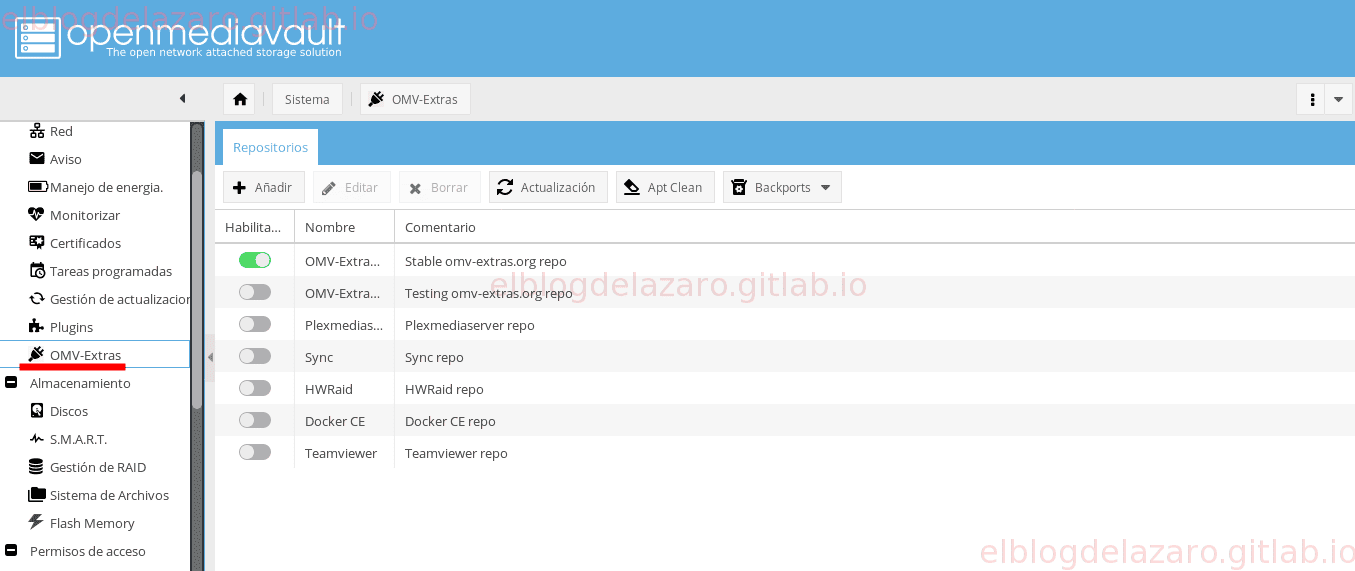
Para habilitar un nuevo repositorio, lo seleccionamos y pulsamos en Editar
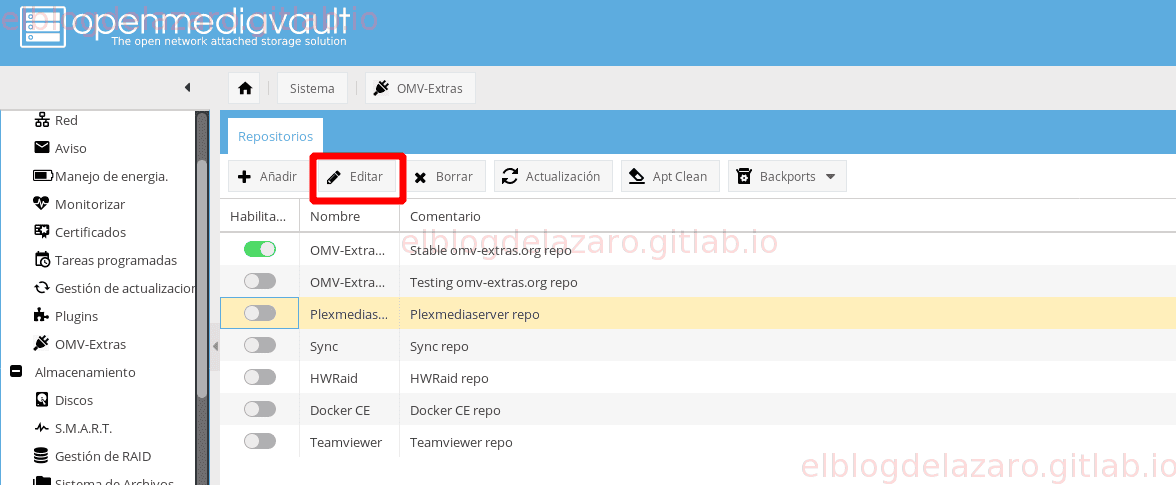
Cambiamos el interruptor para activarlo y pulsamos en el botón Salvar
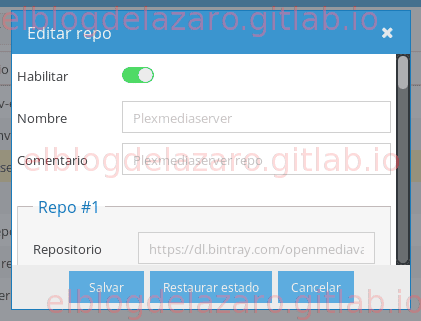
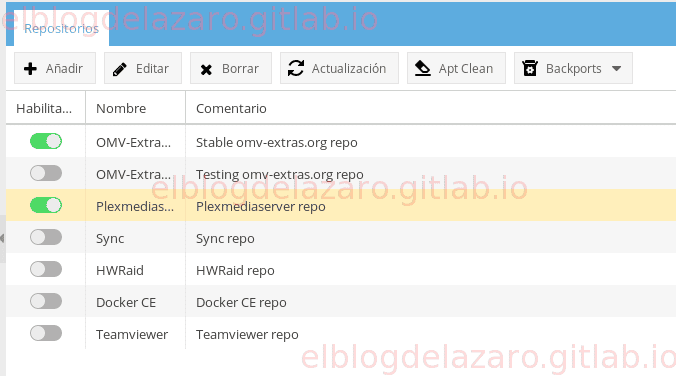
Para que aparezcan los nuevos plugins del repositorio que acabos de habilitar deberemos de pulsar en Refrescar del apartado Plugins
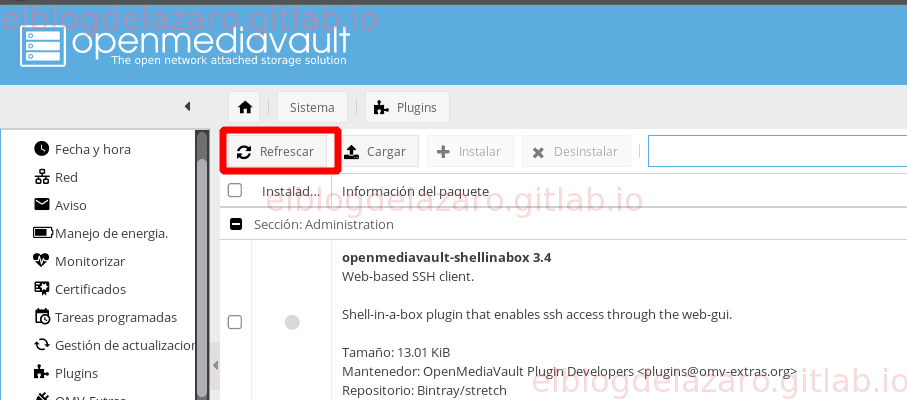
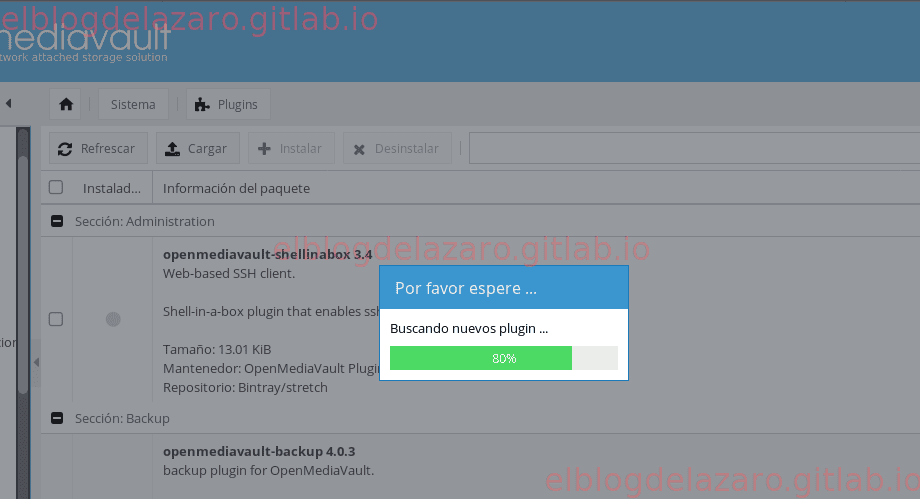
Podemos comprobar como ahora disponemos de un nuevo plugin, Plex
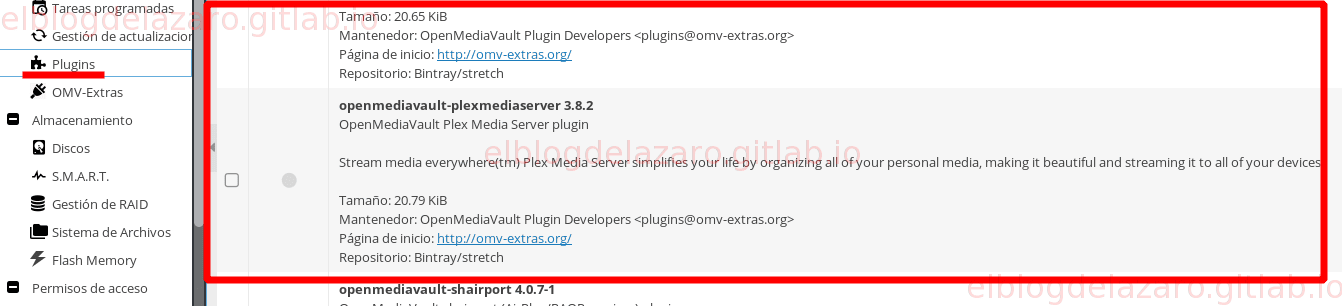
Discos y Sistemas de Ficheros
Dentro del apartado Almacenamiento podemos ver los Discos que son reconocidos por el sistema, en la captura vemos como solo tengo conectada la tarjeta de 16 GB de capacidad (14,84 GB porque utilizo como sistema de ficheros ext4)
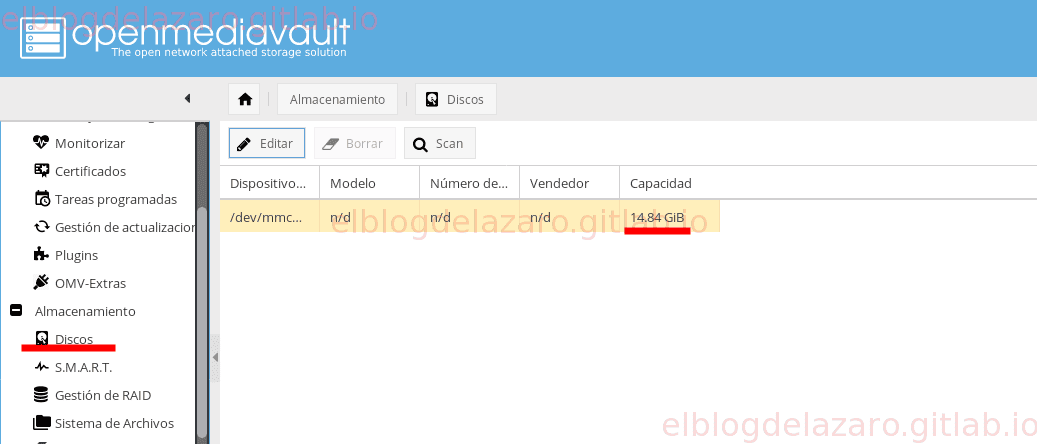
Si seleccionamos el disco y pulsamos en editar, podemos utilizar ciertas características avanzadas siempre y cuando el disco las soporte, estas opciones no son aplicables a una tarjeta SD
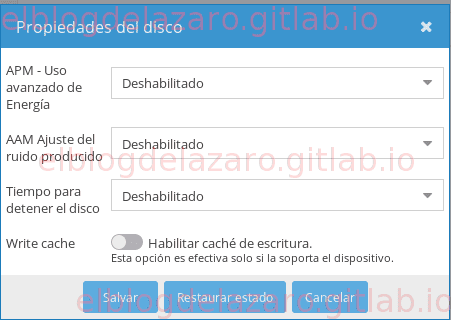
Tambión podemos ver las particiones y tipos de sistema de ficheros de los Discos, desde el apartado Sistema de Archivos.
En la captura podemos ver como pese a tener una tarjeta de 16 GB, OMV ha creado un partición /boot de 62 MB y una partición etx4 para el sistema, los otros 7 GB los deja libre por si queremos los usar para una partición de datos.

Pulsando en el botón Crear podemos hacer que esos 7GB sean reconocidos por el sistema
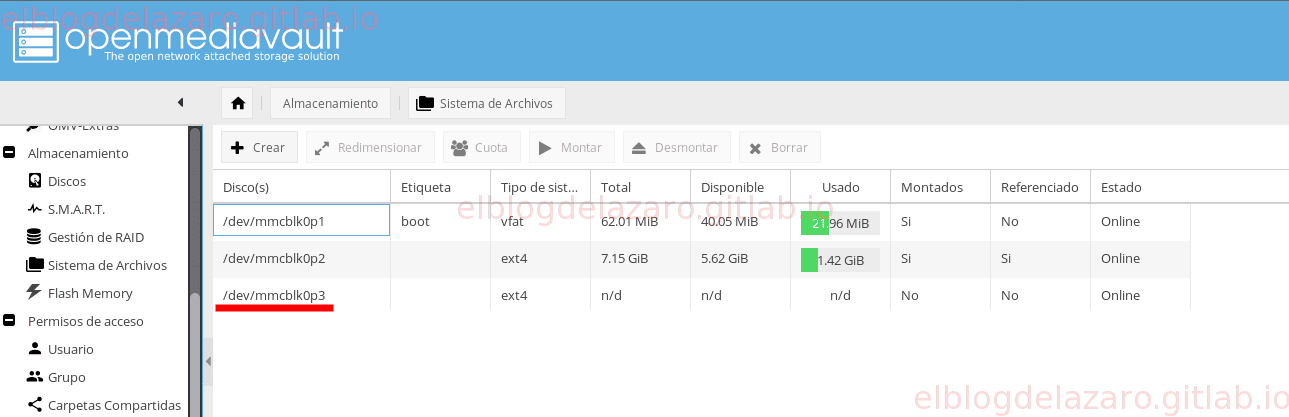
Si quieres utilizar toda la capacidad de la tarjeta para que sea usada por el sistema hay una forma de hacerlo, pero eso lo veremos en el próximo articulo.
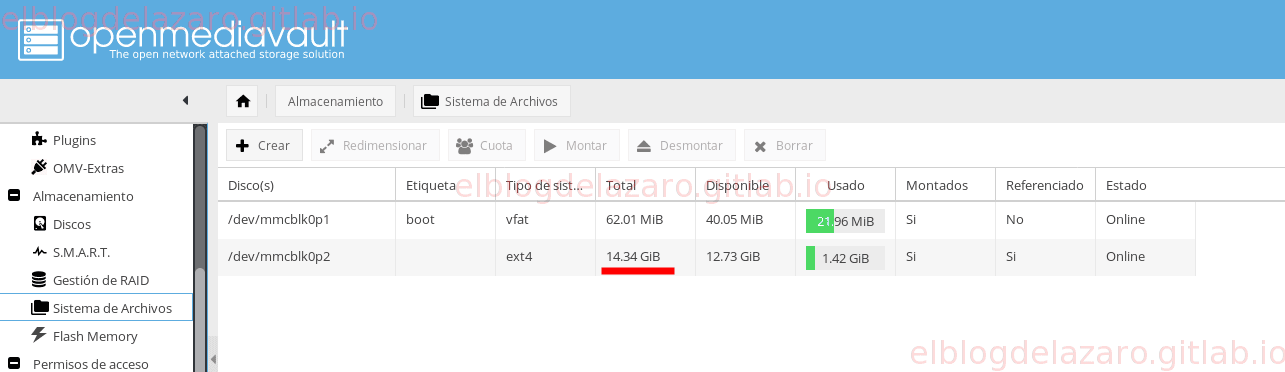
Espero que te haya gustado, pasa un buen día. 🐧