OpenWrt: Instalación en Router Xiaomi 3G
2018-03-22
Índice
Hoy empiezo una serie de artículos sobre OpenWrt, trataró temas como su instalación en un router Xiaomi 3G, la creación y configuración de VLANs para sustituir el livebox fibra de Orange, como securizar el router, control parental y la instalación de diferentes servicios como DNSmasq, DNSCrypt, OpenVPN, Transmission, etc.
Actualización
Desde la versión 18.06 de OpenWrt, el router Xiaomi 3G forma parte de su rama estable, he creado un nuevo articulo donde los enlaces ya apuntan a esta versión estable, si sigues los pasos que describo en este articulo estarás instalando la versión de desarrollo o snapshot.
En el momento de redactar este articulo no existe una versión estable de OpenWrt para el router Xiaomi 3G, de momento solo está disponible la versión de desarrollo.
Para quien aún no sepa que es OpenWrt te dejo esta entrada de Wikipedia:
“OpenWrt es un firmware basado en una distribución de Linux empotrada en dispositivos tales como routers personales.
El soporte originalmente fue limitado al modelo Linksys WRT54G, pero desde su rápida expansión se ha incluido soporte para otros fabricantes y dispositivos, incluidos el Netgear, D-Link, ASUS y algunos otros. El router más popular sigue siendo el Linksys WRT54G y el ASUS WL500G. OpenWrt utiliza principalmente una interfaz de línea de comando, pero tambión dispone de una interfaz WEB en constante mejora.”
Entrando en materia
Las características tócnicas así como los enlaces al firmware y foros de ayuda específicos del router router Xiaomi 3G los podemos encontrar en el siguiente enlace xiaomi 3G OpenWrt
Decir que el router viene totalmente en chino, por lo que te aconsejo que te instales algún complemento para traducir paginas para tu navegador
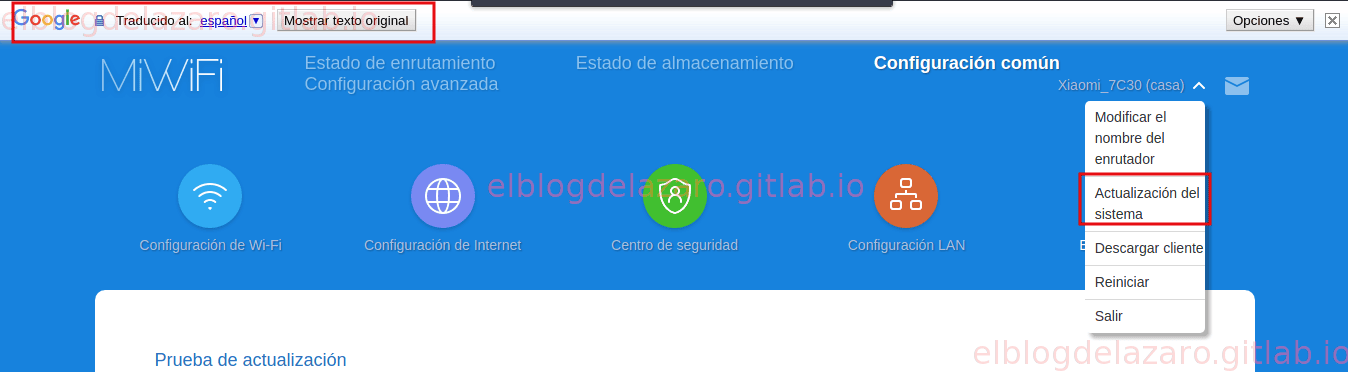
Imagino que ya habrás trasteado con el router y seguramente ya tendrás puesta una contraseña de acceso a su configuración.
Instalar versión de desarrollo
Debemos empezar por instalar la versión de desarrollo del firmware del router, para poder habilitar SSH.
Descargamos el firmware desde http://bigota.miwifi.com/xiaoqiang/rom/r3g/miwifi_r3g_firmware_c2175_2.25.122.bin
Desde la pagina web de administración del router, seleccionamos la opción Actualizar sistema
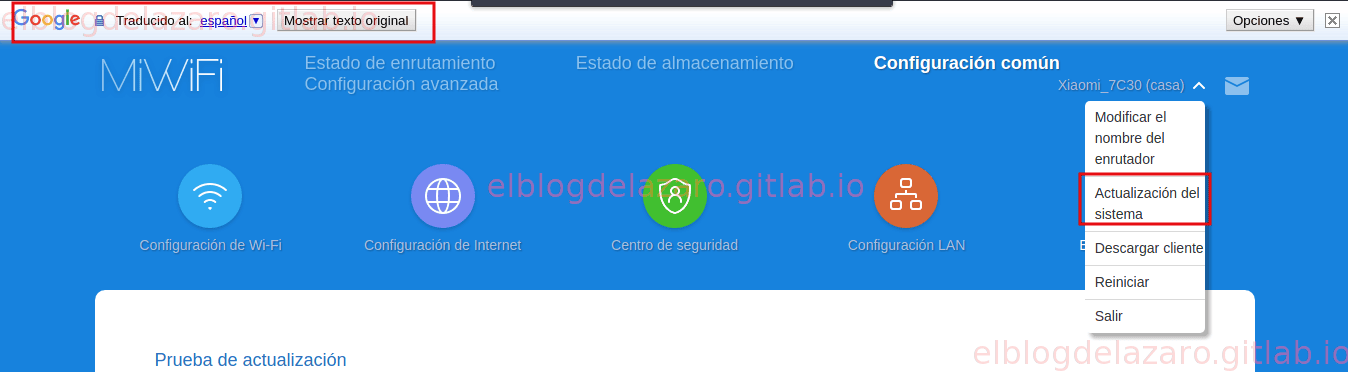
[Seleccionamos /Actualizar Manualmente/]
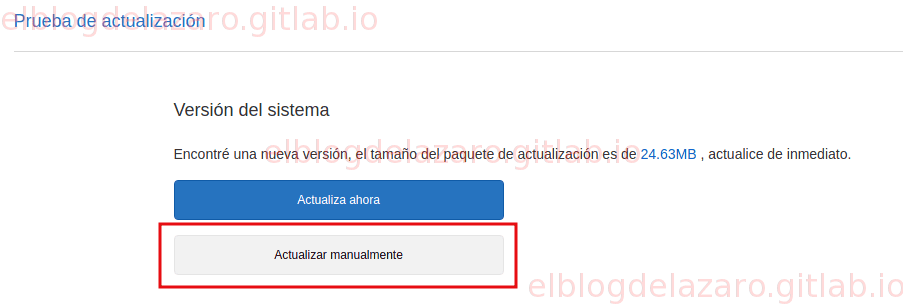
Seleccionamos el fichero miwifir3gfirmwarec21752.25.122.bin que habíamos descargado en el paso 1
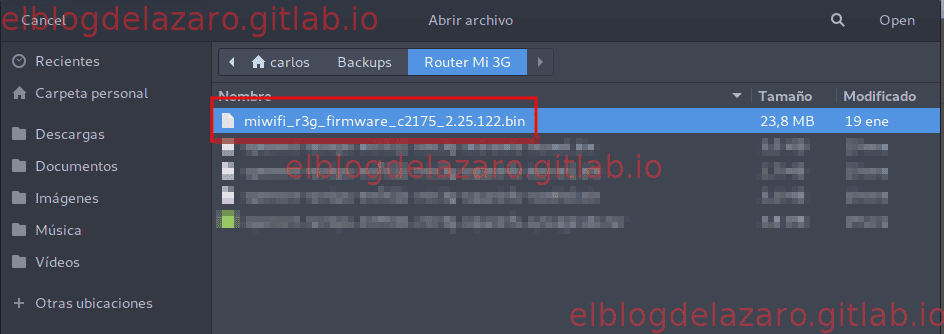
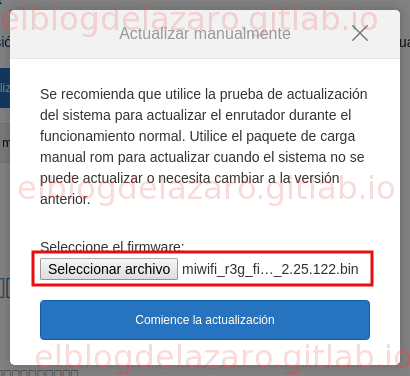
Seleccionamos Comience Instalación y empezará la actualización
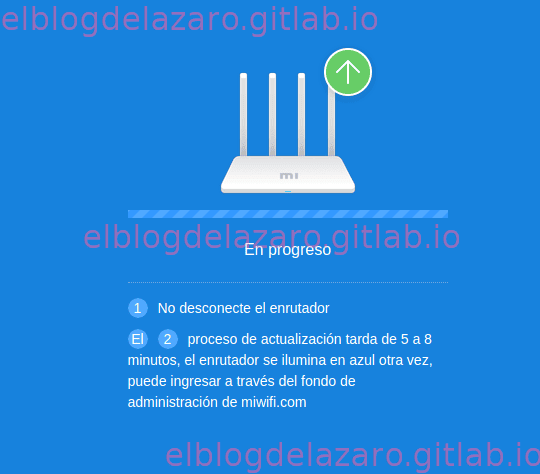
Cuando haya terminado la actualización volveremos a ingresar a la pagina web del router para comprobar la versión del nuevo firmware
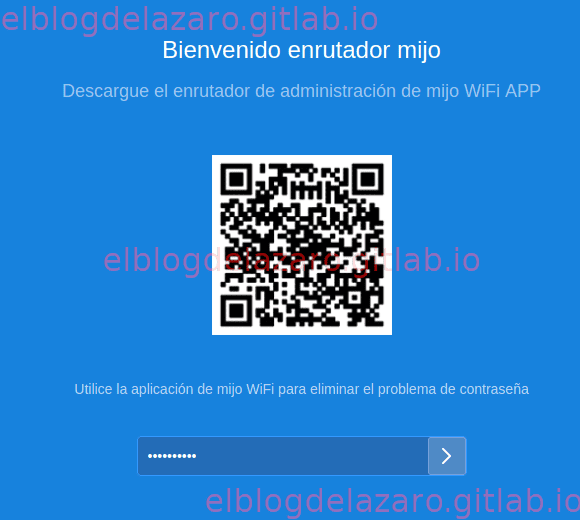
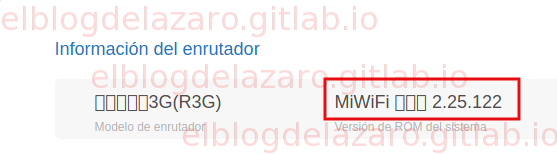
Acceso SSH
Para poder habilitar SSH en el router es necesario bajarse e instalar un fichero .bin desde la pagina web de nuestra cuenta en Xiaomi, si no tienes, debes de crear una.
Empezamos descargando la aplicación “Mi Wifi” a un dispositivo móvil android (un telófono por ejemplo)
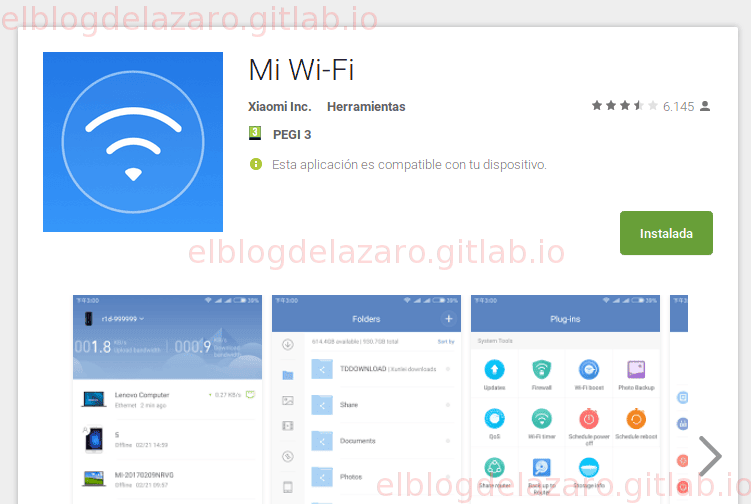
Abrimos la aplicación y accedemos a nuestra cuenta de Xiaomi, si no tienes, debes de crear una, la aplicación detectará el router, el router Xiaomi debe de tener conexión a Internet (puerto Wan conectado a un puerto LAN del router de tu operadora)
Desde un ordenador o dispositivo móvil accedemos a la siguiente dirección https://d.miwifi.com/rom/ssh
Si te da error comprueba que estas accediendo a una dirección https
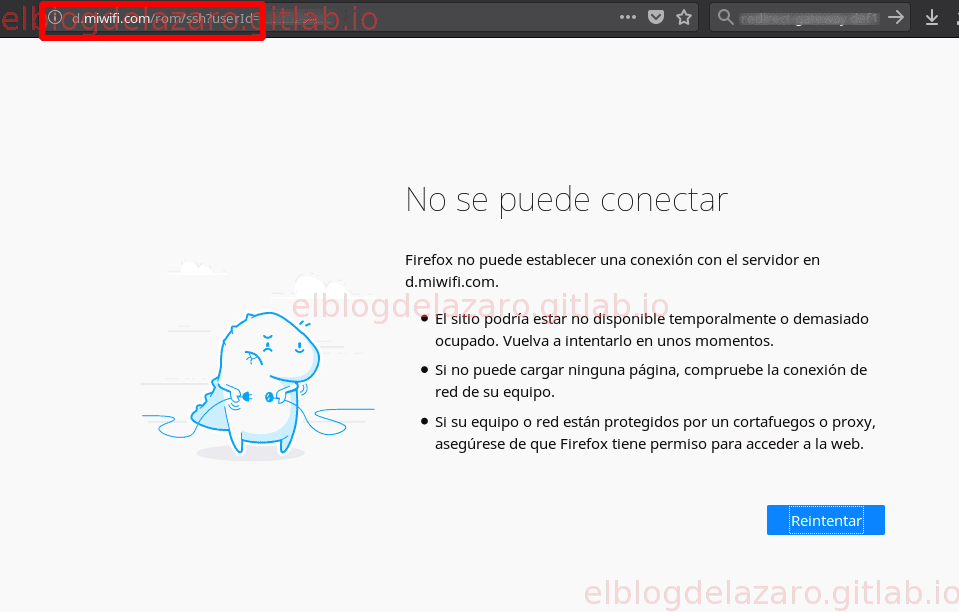
En la pagina podrás ver la contraseña para el usuario root, anótala, porque la necesitaremos para poder acceder por SSH

Pulsamos el botón descargar para obtener el fichero miwifissh.bin con el que debemos flashear el router para habilitar SSH.

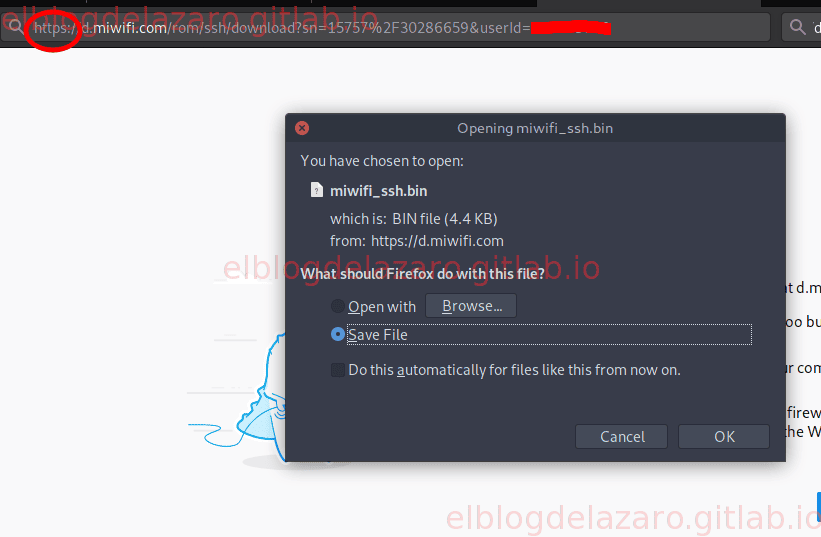
Si da un error al intentar descargar el fichero, comprueba que el navegador apunta a una dirección https.
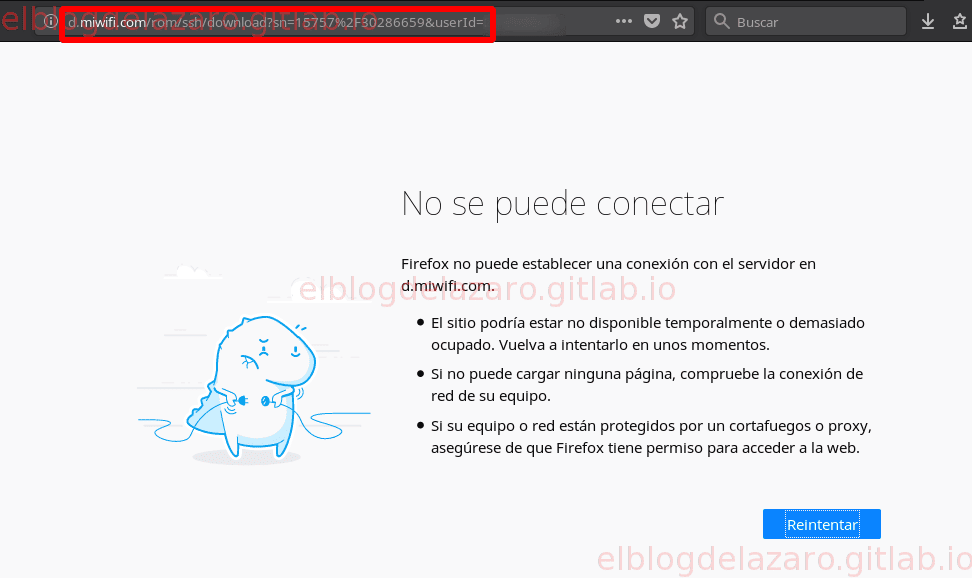
Copiamos el fichero miwifissh.bin en un dispositivo USB formateado en FAT32
Descarga los ficheros necesarios para la instalación de OpenWrt y los copias tambión al disco USB
- http://downloads.lede-project.org/snapshots/targets/ramips/mt7621/openwrt-ramips-mt7621-mir3g-squashfs-kernel1.bin
- http://downloads.lede-project.org/snapshots/targets/ramips/mt7621/openwrt-ramips-mt7621-mir3g-squashfs-rootfs0.bin
Procedemos a instalar el fichero miwifissh e instalar OpenWrt
- Apagamos el router
- Conectamos el USB al router y con un clip para papel o algo parecido pulsamos sobre el botón reset
- Con el botón pulsado encendemos el router, cuando la luz amarilla empiece a parpadear podemos soltar el botón de Reset.
- Cuando la luz se quede de color azul es que ya ha terminado.
Ahora deberíamos de poder conectarnos mediante SSH al router con el usuario root y la contraseña que obtuvimos de la pagina http://d.miwifi.com/rom/ssh251, la conexión se realiza a la direccion ip 192.168.31.1
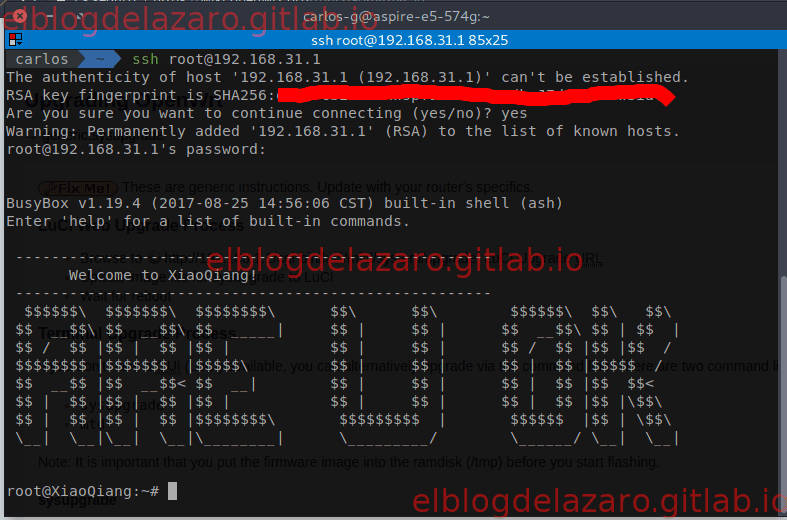
Una vez que ya tenemos acceso SSH al router podemos instalar OpenWrt Nos situamos en el directorio donde el router ha montado la unidad USB que hemos conectado, si hemos desconectado y vuelto a conectar el disco USB la ubicación puede haber cambiado
Ejecutamos los siguientes comandos:
cd /extdisks/sda1
mtd write openwrt-ramips-mt7621-mir3g-squashfs-kernel1.bin kernel1
mtd write openwrt-ramips-mt7621-mir3g-squashfs-rootfs0.bin rootfs0
nvram set flag_try_sys1_failed=1
nvram commit
reboot
Despuós de reiniciar ya tenemos instalado Openwrt en el router, podemos acceder desde la dirección 192.168.1.1.
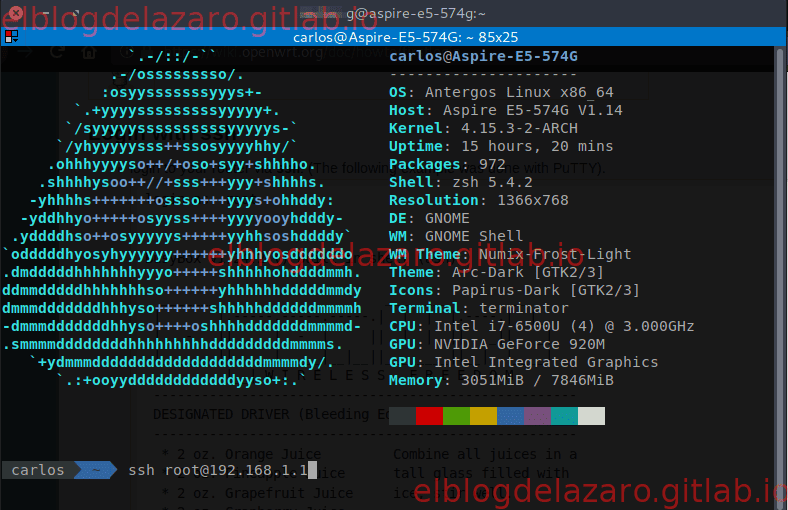
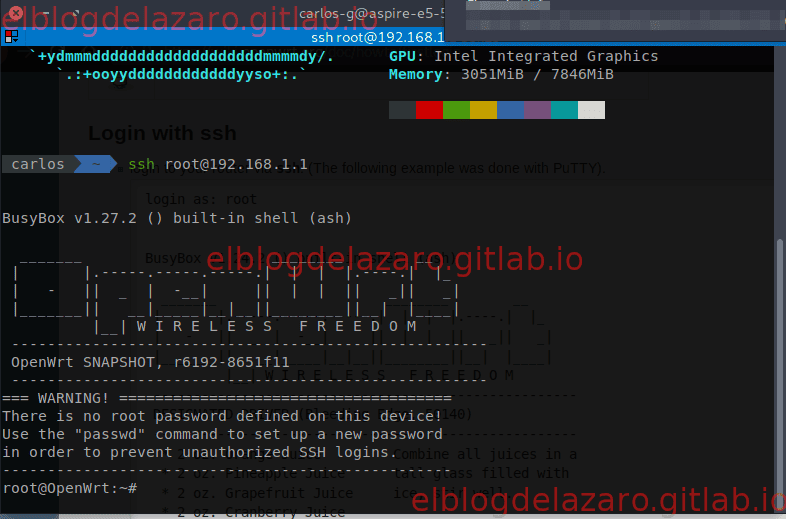
Ya está, como ves en la captura de pantalla lo primero que debemos hacer tras conectarnos al router con OpenWrt es poner la clave al usuario root, lo haremos con el comando
[email protected]
root@OpenWrt:~# passwd
Changing password for root
New password:
Retype password:
passwd: password for root changed by root
Nota
Por defecto, la dirección IP que se asigna al router es la 192.168.1.1, puede que esta dirección IP sea la misma que tenga el router de tu operadora, si es así, cambia la dirección IP al router de tu operadora y revisa que los ficheros /etc/resolv.comf y /tmp/resolv.conf.auto estón bien configurados, por ejemplo puedes usar esta configuración para ambos ficheros
vi /tmp/resolv.conf.auto
# Interface wan
nameserver 62.36.225.150
nameserver 62.37.228.20
search orange.es
LuCI
Recuerda que como estamos instalando una versión de desarrollo de OpenWrt, no tenemos habilitado la interfaz web LuCI ni el Wi-Fi, la puedes instalar con los siguientes comandos:
opkg update
opkg install luci
Habilitamos https para luci
opkg install luci-ssl
Ponemos la interfaz en español
opkg install luci-i18n-base-es
Iniciamos y habilitamos el servidor (uHTTPd)
/etc/init.d/uhttpd start
/etc/init.d/uhttpd enable
Ya podemos acceder a al router a travós de la interfaz LuCI en la dirección https://192.168.1.1, cuando conectemos veremos un mensaje de aviso de que el certificado no es válido, lo añadimos a excepciones y continuamos
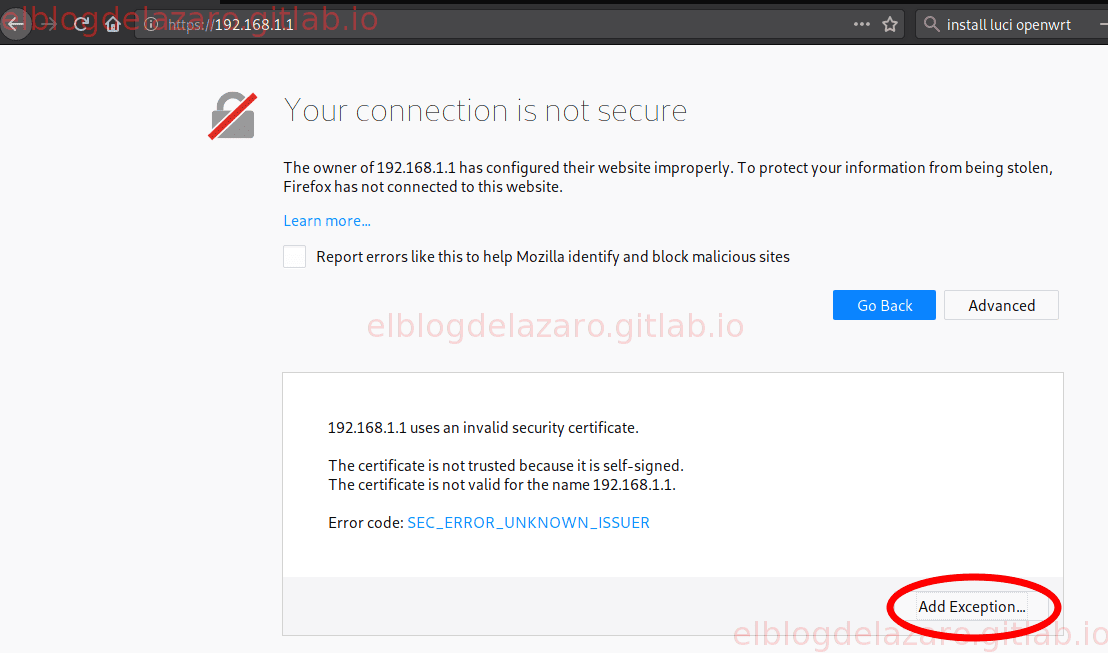
Hacemos login con la contraseña del usuario root que hemos puesto antes
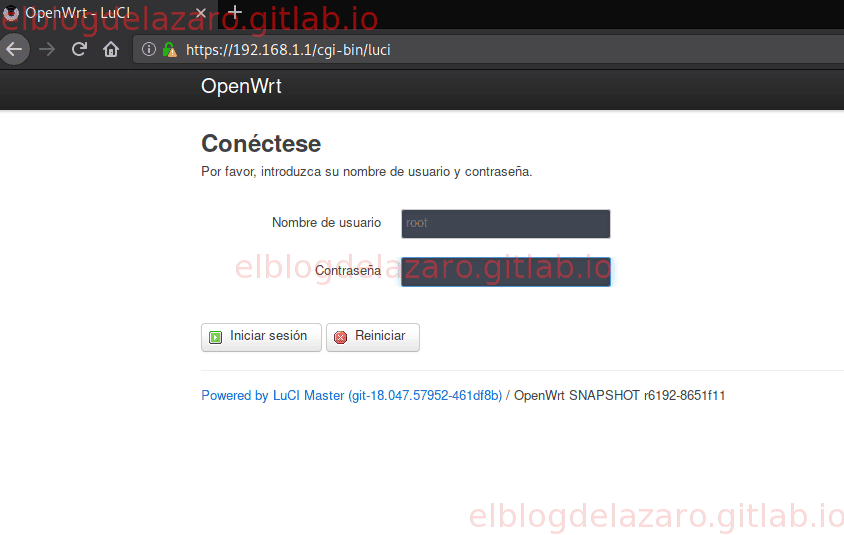
Ahora ya disponemos de una interfaz para poder configurar fácilmente nuestro router
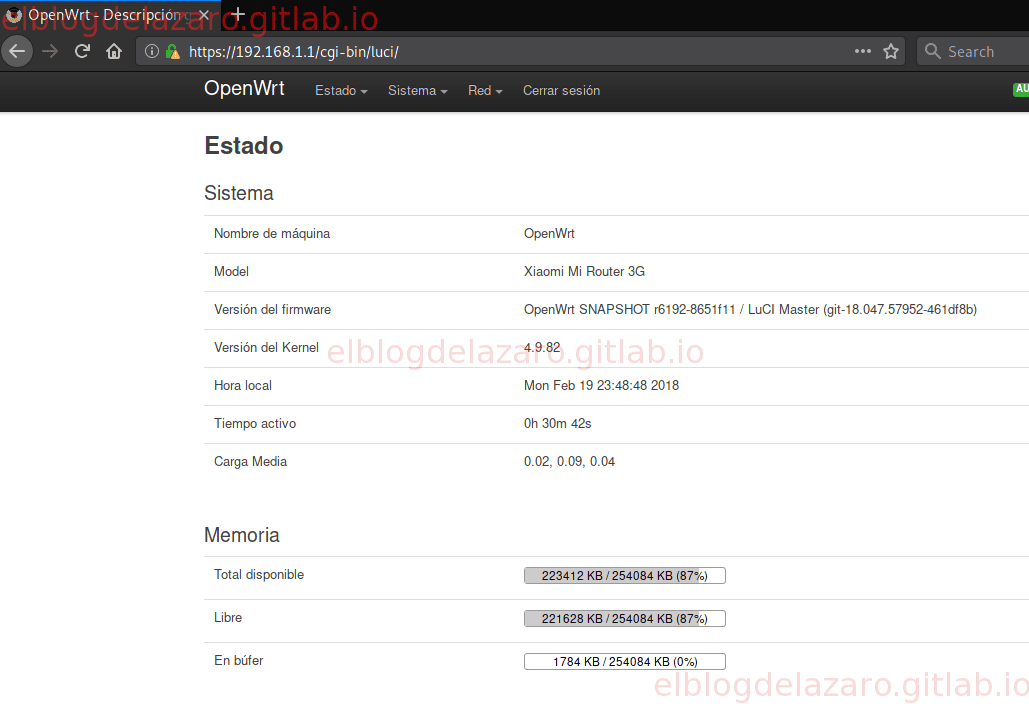
Activar Wifi
Por defecto la redes Wifi vienen deshabilitadas pero gracias a la interfaz LuCI las podemos activar de una forma muy fácil.
Desde el menú Red -> Red Inalámbrica
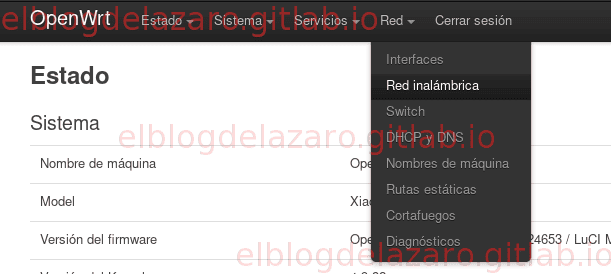
Vemos que tenemos dos redes inalámbricas desactivadas, una corresponde a la banda 2,4 GHz y la otra a la de 5 GHz. Pulsamos en Activar en cada una de las redes.

Como vemos ya hemos activado la red inalámbrica por lo que podemos acceder mediante Wifi al router.
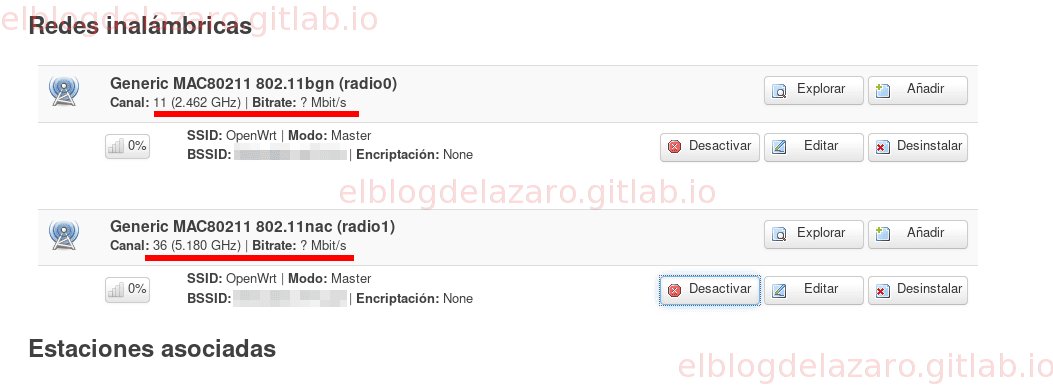
Para terminar solo nos falta proteger mediante encriptado el acceso a al Wifi, pulsamos Editar sobre la primera red.

En esta ventana podemos cambiar el nombre ESSID de la red, modo, canal, etc, la opción que a nosotros nos interesa se encuentra en las pestaña Seguridad Inalámbrica
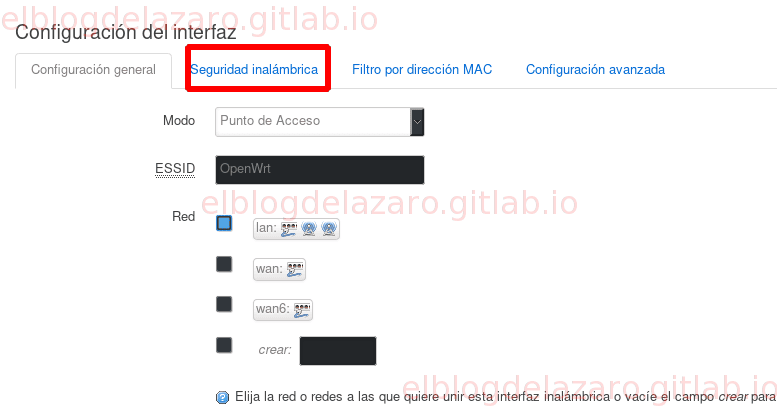
Seleccionamos el tipo de encriptado, si puedes elige WPA2-PSK, y la contraseña.
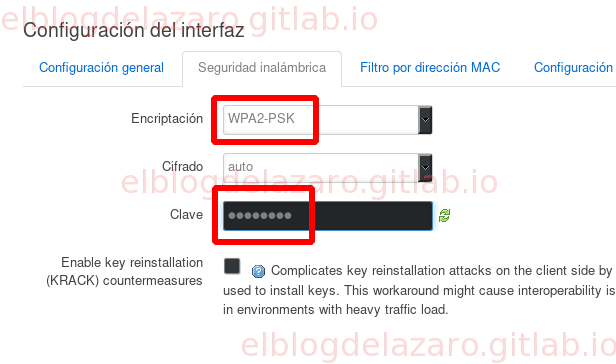
Volveremos a repetir los pasos anteriores con la otra red inalámbrica que falta.
Espero que te haya gustado, pasa un buen día. 🐧