Nextcloud News: RSS sincronizados en todos tus dispositivos
2017-09-28
Índice
- Instalación
- Añadiendo fuentes
- Configurando Raspbian para programar el cron
- Configurando Nextcloud para usar el cron de sistema
- RSS Guard
- Nextcloud News Reader
Como hemos ido viendo en anteriores artículos sobre la raspberry, hemos montando diferentes servios para aprovechar su potencial. Uno de esos servicios es nextcloud, al cual podemos ir añadiendo multitud de funciones, una de ellas es la de Nextcloud News, que es un lector de feeds al que podemos conectar nuestros dispositivos móviles o de escritorio para tenerlos sincronizados entre si, es decir, si desde mi telófono leo un feed cuando llegue a casa y me conecte al ordenador, ese feed que leí anteriormente me aparecerá como ya como leído.
A fecha de publicación de este artículo Nextcloud News está soportado por los siguientes programas:
- RSS Guard (Windows, Linux, OS/2, Mac OS), open source
- ownCloud News Reader (Android), open source
- OCReader (Android), open source
- CloudNews (iOS), open source
- News Checker (Chrome extension)
- own News (BlackBerry)
- ocNews (Sailfish OS), open source
- MyWebRSS (Firefox OS), open source, also works as web app
- FeedSpider (Firefox OS, WebOS, LuneOS), open source
- FeedMonkey (Firefox OS), open source
- fastReader (Windows Phone), closed source
- OwnCloud News Reader (WebOS), open source
- FeedReader (Linux desktop), open source
- py3status for i3 (UNIX-like), open source
Instalación
Instalaremos el complemento como todos los demás en Nextcloud, con un usuario con permisos de administrador nos vamos a la opción Aplicaciones del perfil.

Dentro de la sección Multimedia encontramos Nextcloud News, pulsamos en activar para instalarlo.
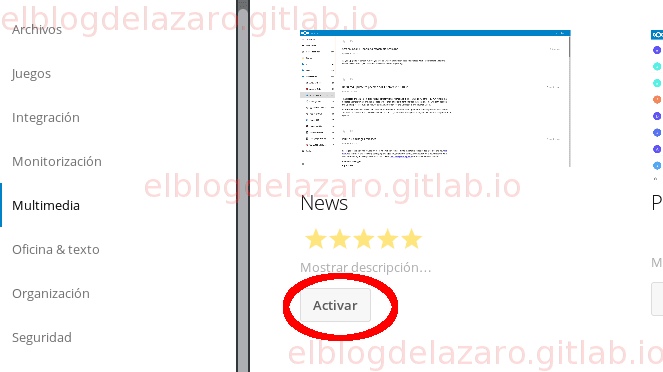
Cuando termine la instalación podremos ver en la barra superior un nuevo icono

Si pinchamos en este nuevo icono veremos un recuadro con un warning en la parte superior avisando de que los feeds no se actualizarán a menos que usemos el cron del sistema.

Añadiendo fuentes
Para añadir fuentes lo haremos desde la aplicación Nextcloud News pulsado en Suscribirse
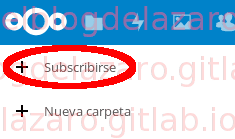
Tambión podemos importar una lista OPML que ya tengamos de otro cliente RSS, desde Ajustes -> Suscripciones (OPML) -> importar
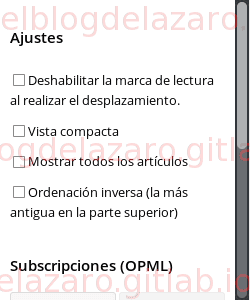
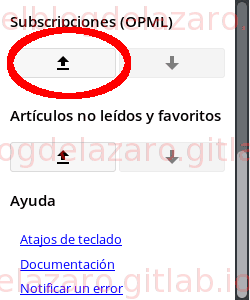
Seleccionamos el fichero con la lista OPML
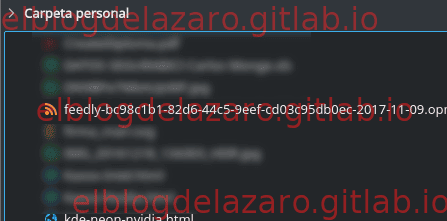
Cuando acabe la importación ya podremos leer las feeds de nuestras suscripciones
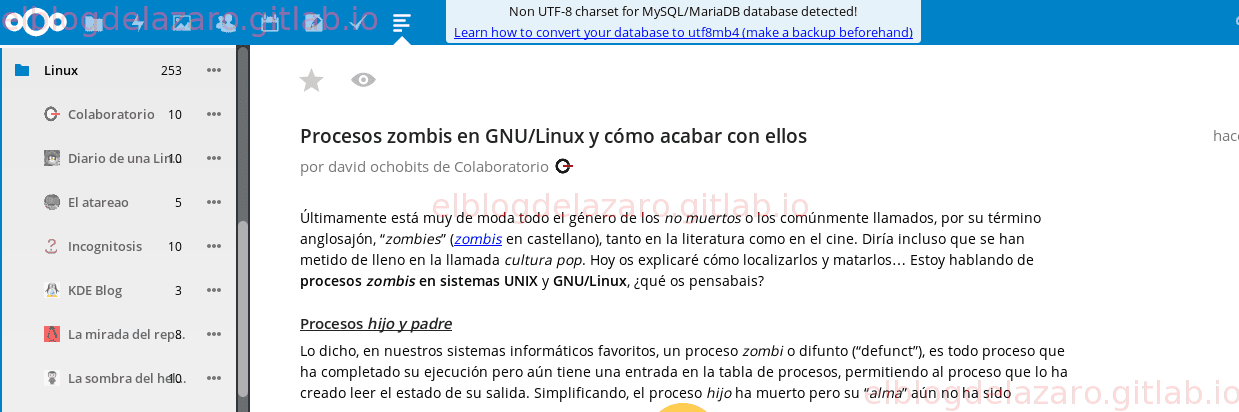
Configurando Raspbian para programar el cron
Ahora debemos configurar la rpi para que ejecute mediante cron o systemd (en caso de tenerlo instalado) el fichero /var/www/nextcloud/cron.php, en este articulo voy a utilizar systemd para programar su ejecución cada 15 minutos.
Nos conectamos mediante SSH a la rpi y creamos el fichero /etc/systemd/system/nextcloudcron.service
sudo nano /etc/systemd/system/nextcloudcron.service
Y pegamos el siguiente código
[Unit]
Description=Nextcloud cron.php job
[Service]
User=www-data
ExecStart=/usr/bin/php -f /var/www/nextcloud/cron.php
[Install]
WantedBy=basic.target
Ahora creamos el fichero /etc/systemd/system/nextcloudcron.timer
sudo nano /etc/systemd/system/nextcloudcron.timer
Y pegamos el siguiente código
[Unit]
Description=Run Nextcloud cron.php every 15 minutes
[Timer]
OnBootSec=5min
OnUnitActiveSec=15min
Unit=nextcloudcron.service
[Install]
WantedBy=timers.target
Por ultimo iniciamos y habilitamos el servicio
sudo systemctl start nextcloudcron.timer
sudo systemctl enable nextcloudcron.timer
Podemos comprobar el estado del servicio
sudo systemctl status nextcloudcron.timer
● nextcloudcron.timer - Run Nextcloud cron.php every 15 minutes
Loaded: loaded (/etc/systemd/system/nextcloudcron.timer; enabled; vendor prese
Active: active (waiting) since Thu 2017-11-09 17:04:35 CET; 1min 44s ago
Ahora ya podemos volver a Nextcloud News y empezar a añadir fuentes.
Configurando Nextcloud para usar el cron de sistema
Para que funcionen las actualizaciones de los feeds debemos cambiar el sistema de cron utilizado en Nextcloud, normalmente Ajax, por el del sistema.
Desde Administracion

En tipo de Trabajos en segundo plano, seleccionamos cron
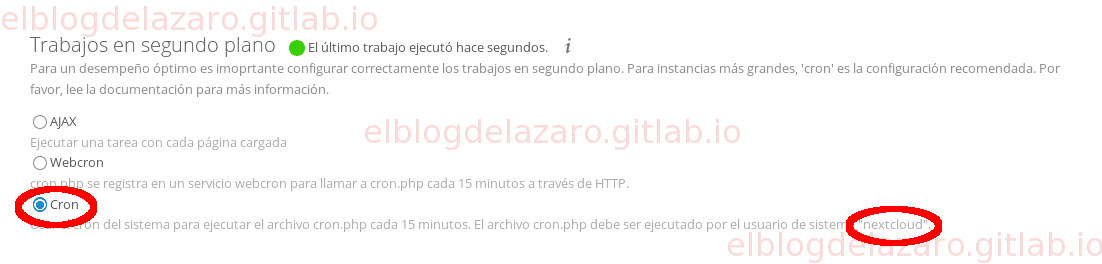
Podemos ver el nombre del usuario con el que tendremos que ejecutar el cron, en mi caso el usuario nextcloud , puede que sea diferente al tuyo, www-data o el que hayas configurado para la ejecución de Nextcloud.
La parte de Nextcloud ya estaría hecha, ya solo nos queda preparar el sistema para programar la ejecución del cron.
RSS Guard
Como lector de feeds utilizo RSS Guard que como vimos antes es compatible con Nextcloud News, vamos a ver como configurarlo para que trabaje con Nextcloud
Seleccionamos Cuentas -> Añadir nuevas cuentas
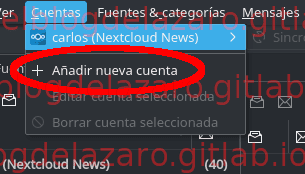
Seleccionamos nextcloud-News
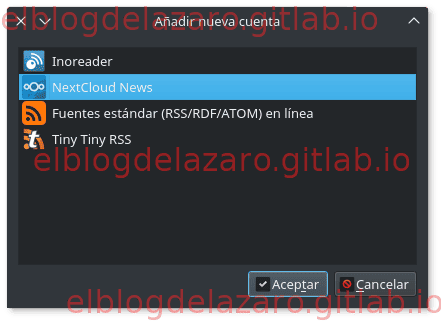
Rellenamos los datos del servidor Nextcloud
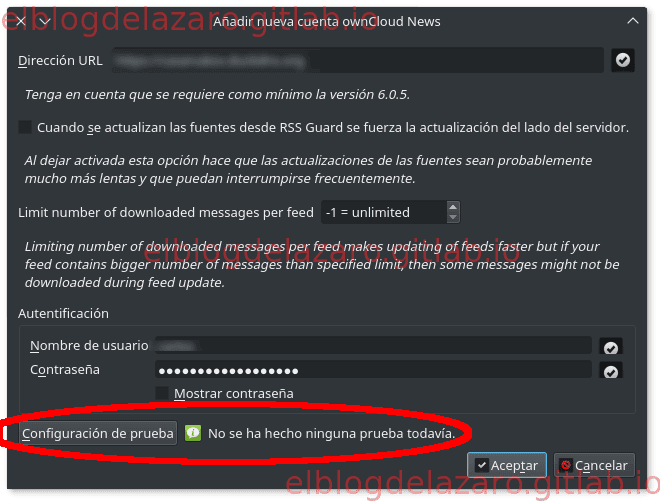
Comprobamos que la conexión funciona
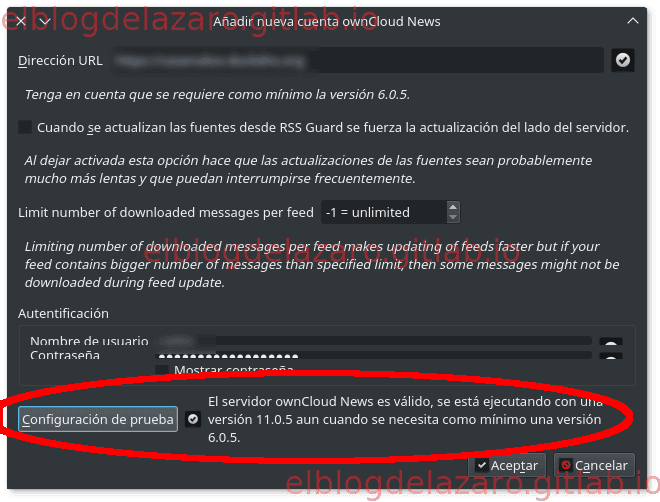
Hasta que no actualicemos las fuentes la listas aparecerán vacías
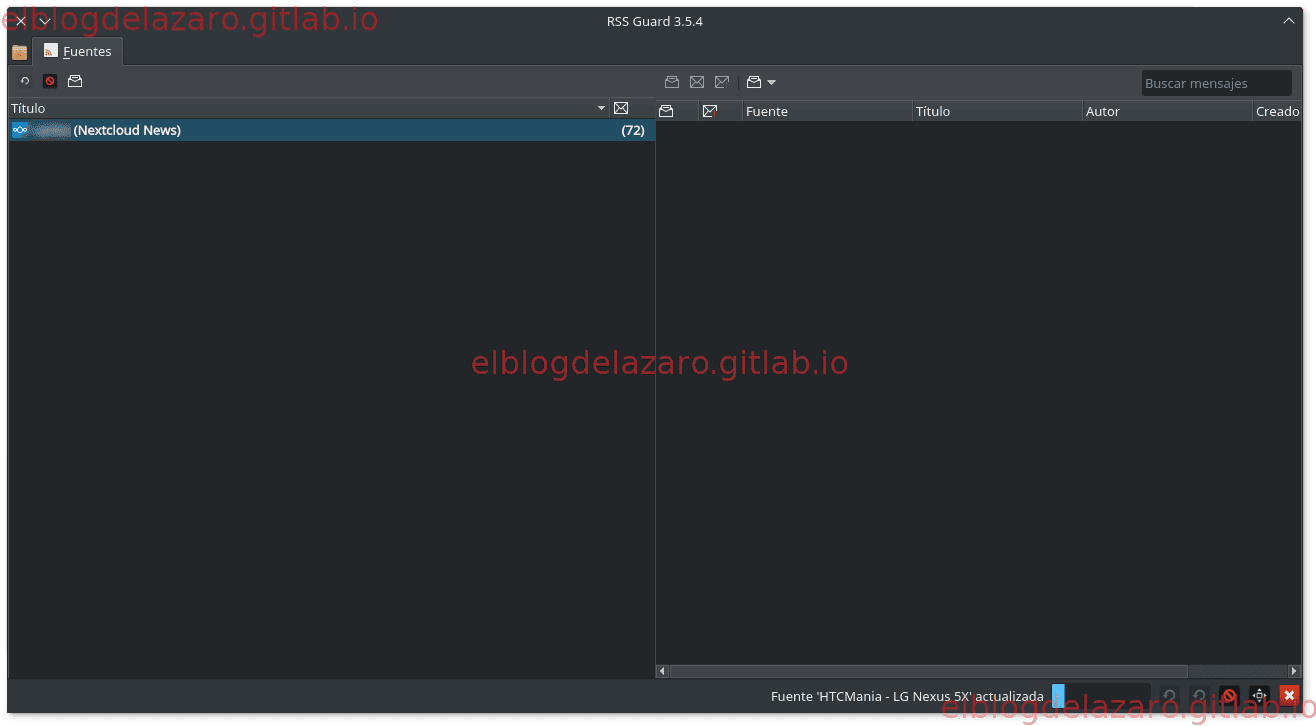
Despuós de actualizar podemos ver las suscripciones
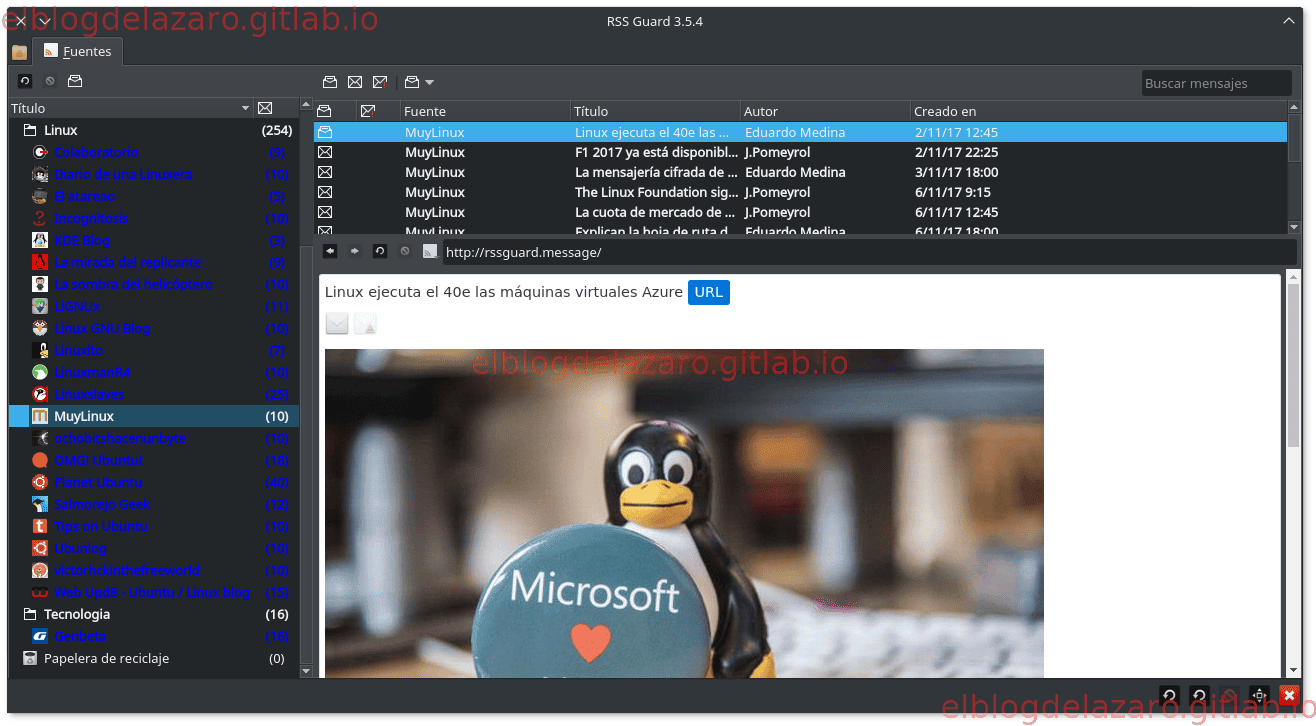
Podemos comprobar que la sincronización funciona marcando la carpeta Linux como leída
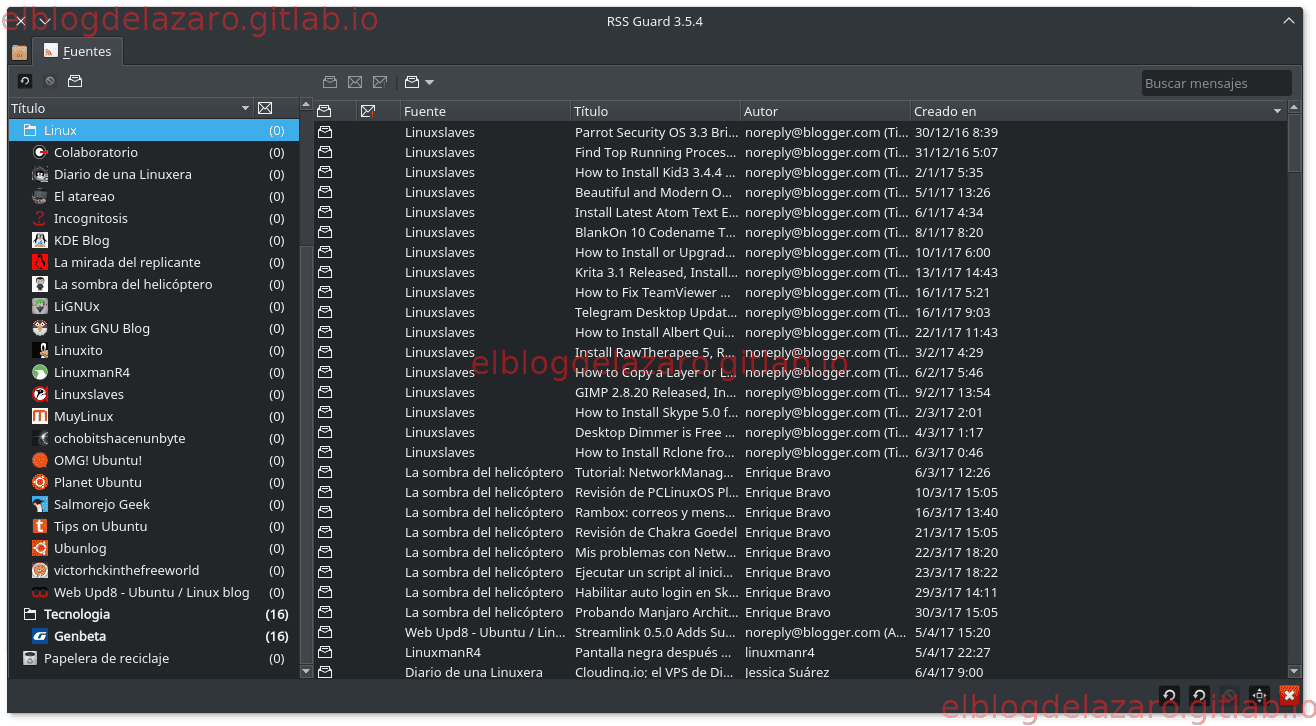
Si ahora nos vamos a Nextcloud podemos ver como la carpeta Linux tambión aparece como leída
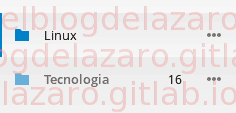
Nextcloud News Reader
Como lector de RSS para Android he elegido Nextcloud News Reader, vamos a ver como configurarlo
Pulsamos en Opciones
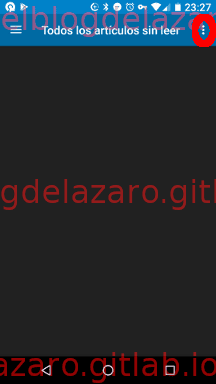
Ajustes del servidor
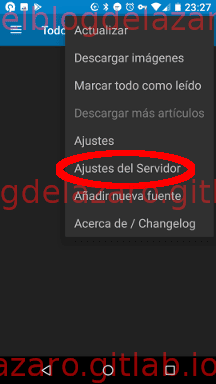
Rellenamos los campos con los datos del servidor y nuestro usuario y contraseña en Nextcloud
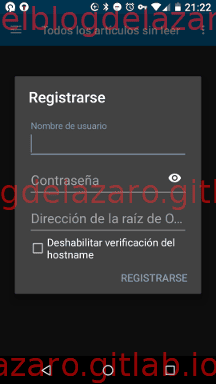
Una vez conectados al servidor, las fuentes aparecerán vacías hasta que no sincronicemos
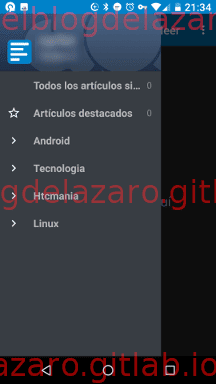
Una vez sincronizado ya aparecen los feeds de nuestras fuentes
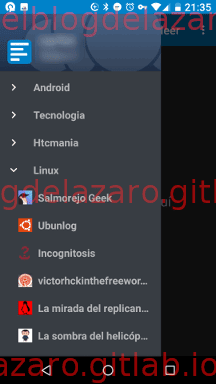
La carpeta Linux aparece sin ningún articulo que leer, recuerda que desde RSS Guard los marcamos como leídos
Como has podido ver los clientes permanecen sincronizados ya que leen las fuente de los feeds desde Nextcloud, que es el que realmente los actualiza.
Espero que te haya gustado, pasa un buen día. 🐧