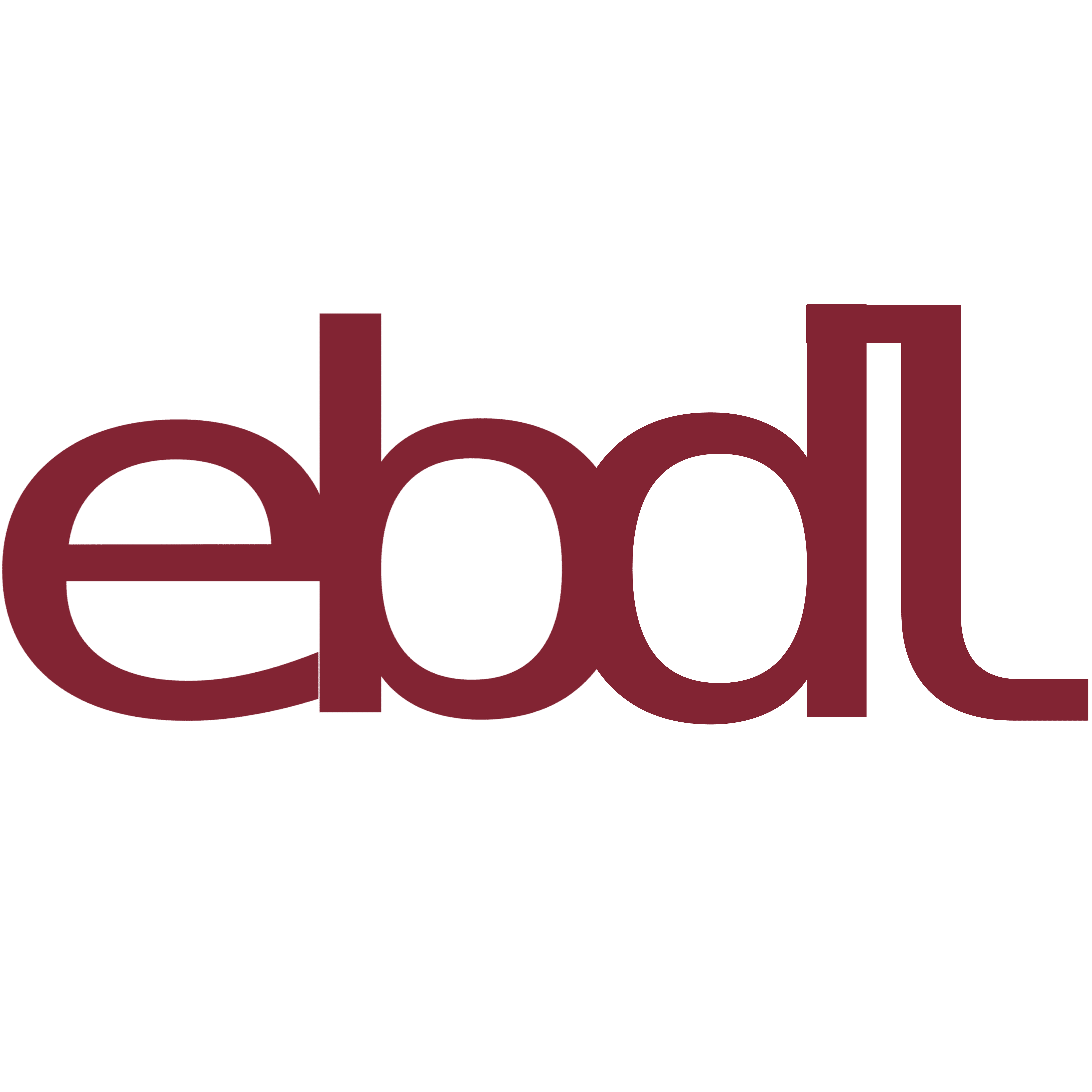Índice #
- Habilitando servicios
- Cambiar la contraseña de usuario
- Actualizar el sistema
- Montar disco duro externo de forma automática
- Instalando samba
- NFS
- VNC
- La próxima semana
Habilitando servicios #
La primera vez necesitamos tener conectada la rpi al televisor o monitor junto a un teclado y un ratón.
Vamos a poner en marcha ssh y vnc.
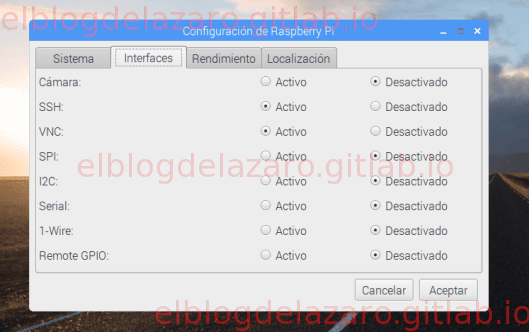
En pixel (escritorio por defecto en Raspbian) lo haremos desde Herramientas -> Configuración Raspberry Pi->Interfaces activamos las dos opciones.
Si no tenemos un entorno de escritorio, si hemos instalado Raspbian Lite por ejemplo, lo haremos desde la terminal:
El usuario por defecto es pi
Y la contraseña raspberry
sudo raspi-config
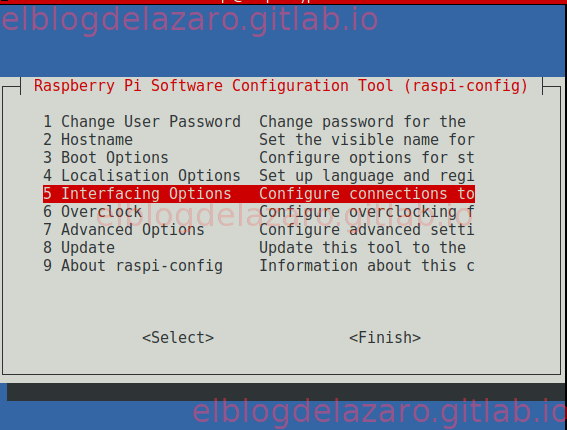
En la ventana que aparece seleccionamos Interfaces Options
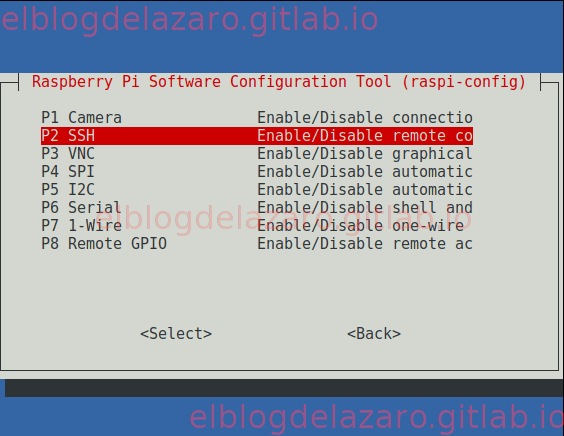
Elegimos el servicio que deseamos habilitar
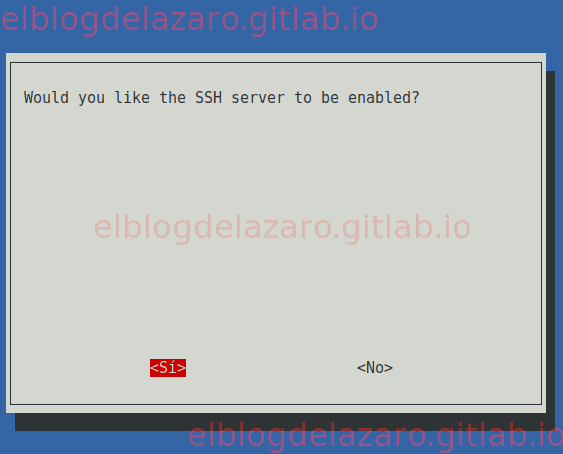
Seleccionamos Si
A partir de ahora ya podemos conectamos mediante ssh a la rpi.
Para averiguar que dirección ip tiene la rpi en pixel,
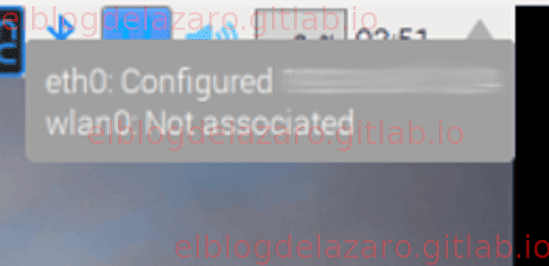
pasar el ratón por encima del icono de red
Si no tenemos instalado el entorno gráfico, podemos averiguar la dirección ip desde la consola :
ificonfig -a

Lo ideal es darle un dirección ip fija a la rpi en el router.
Cambiar la contraseña de usuario #
Para conectarnos a la rpi, abrimos una terminal y escribimos:
ssh -X pi@direccion_ip_rpi
El argumento -X es para poder lanzar aplicaciones gráficas desde la consola. Cambiamos la contraseña al usuario pi.
passwd
Actualizar el sistema #
Desde la consola ejecutamos:
sudo apt-get update && sudo apt-get upgrade -y
Montar disco duro externo de forma automática #
Creamos la carpeta donde se montará el disco
sudo mkdir /media/Nas01
Averiguamos el UUID y el TYPE (sistema de ficheros) de nuestro disco
sudo blkid
/dev/mmcblk0: PTUUID="fbaa6d83" PTTYPE="dos"
/dev/mmcblk0p1: LABEL="boot" UUID="70CE-EB76" TYPE="vfat" PARTUUID="fbaa6d83-01"
/dev/mmcblk0p2: UUID="f2100b2f-ed84-4647-b5ae-089280112716" TYPE="ext4" PARTUUID="fbaa6d83-02"
/dev/sda1: LABEL="Nas_01" UUID="9bd4f982-0898-418c-b0ed-be29c2fac1c9" TYPE="ext4" PARTUUID="00013875-01"
En mi caso es UUID=“9bd4f982-0898-418c-b0ed-be29c2fac1c9
Editamos el fichero /etc/fstab/
nano /etc/fstab
y añadimos:
UUID="9bd4f982-0898-418c-b0ed-be29c2fac1c9" /media/Nas01 ext4 defaults 0 0
ext4 es el sistema de ficheros de mi disco, hay que poner el que corresponda a tu disco.
Montamos la unidad.
sudo mount -a
Instalando samba #
sudo apt-get install samba
Hacemos copia de seguridad del fichero /etc/samba/smb.conf por si metemos la pata.
sudo cp /etc/samba/smb.conf /etc/samba/smb.conf-orig
Una vez que tenemos la copia hecha, editamos el fichero /etc/samba/smb.conf
sudo nano /etc/samba/smb.conf
Al final del fichero añadimos el recurso a compartir
[RPi]
comment = Carpeta usuario pi
path = /home/pi
available = yes
writable = yes
browseable = yes
only guest = no
create mask = 0644
directory mask = 0755
public = no
[Nas_01]
comment = Disco Duro externo 1TB
path = /media/pi/Nas_01
available = yes
writable = yes
browseable = yes
only guest = no
create mask = 0644
directory mask = 0755
public = no
Añadimos el usuario pi a samba y le ponemos clave
sudo smbpasswd -a pi
Reiniciamos el servicio
sudo /etc/init.d/samba restart
Si no funcionase y no vióramos el recurso compartido reiniciamos la rpi.
sudo reboot -h now
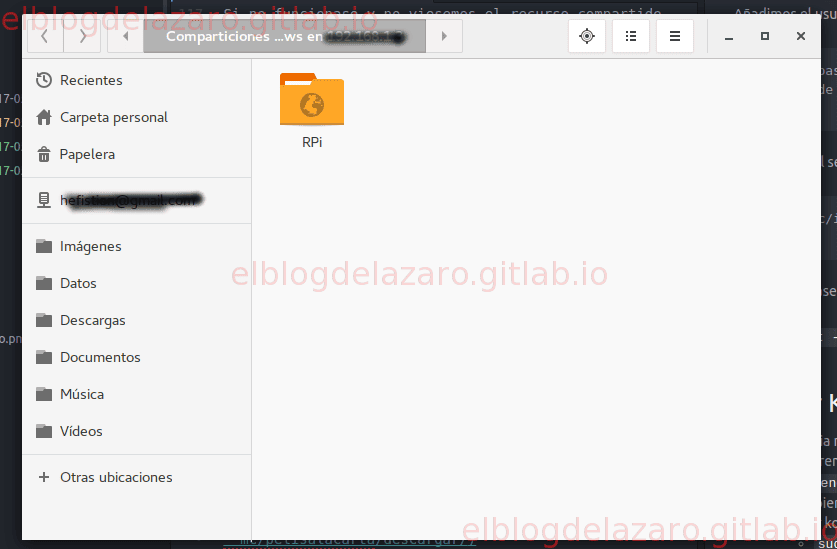
Ahora desde el explorar de ficheros accedemos a la dirección ip de la rpi, veremos el recurso compartido.
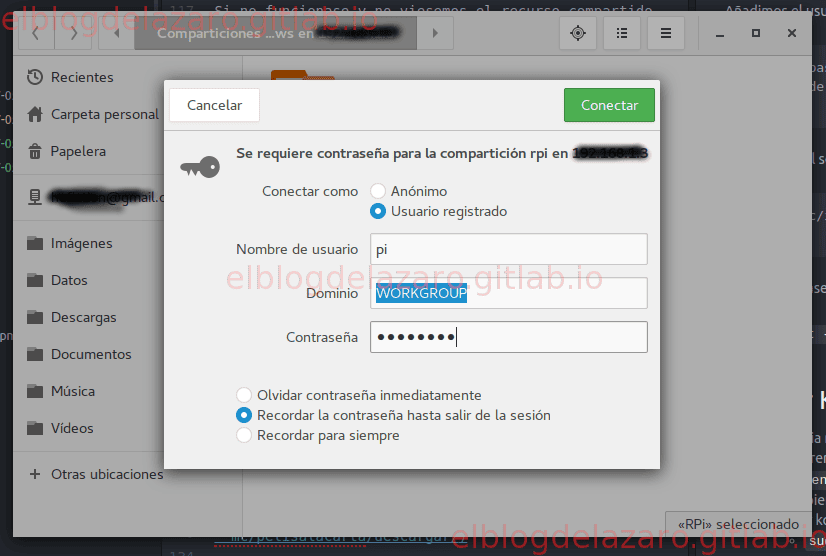
Al intentar acceder, nos pedirá un nombre de usuario y la contraseña (la que pusimos en el paso anterior)
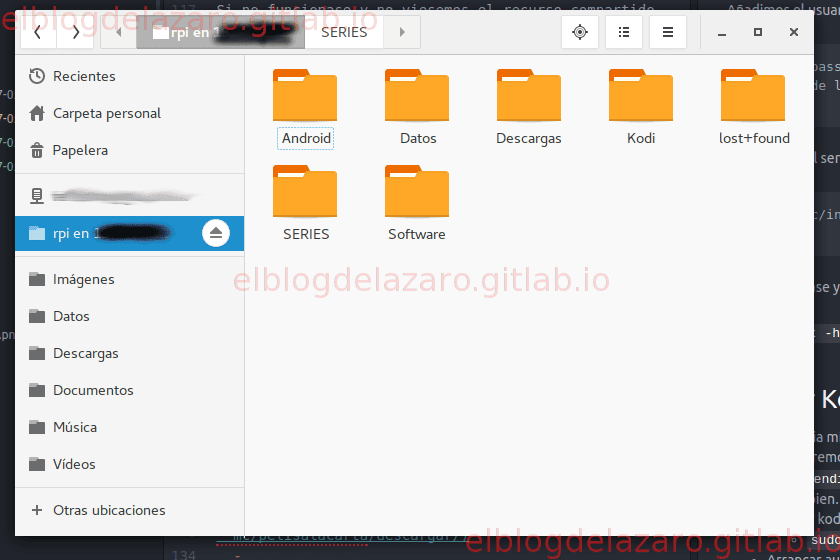
Si las credenciales son correctas, veremos el contenido de la carpeta que hemos compartido en la rpi.
NFS #
Tambión podemos utilizar la rpi para compartir los recursos en red con NFS.
Edito: 10-08-2017
Lo siguientes apuntes los he sacado del magnifico sitio El atareao
Me limito a hacer un copia pega para mis futuras instalaciones
Para su instalación
sudo apt-get install nfs-kernel-server
Modificamos el archivo /etc/netconfig y comentamos las dos siguientes líneas
udp6 tpi_clts v inet6 udp - -
tcp6 tpi_cots_ord v inet6 tcp - -
Así, en mi caso, el archivo /etc/netconfig, una vez realizadas las modificaciones, tiene el siguiente aspecto,
udp tpi_clts v inet udp - -
tcp tpi_cots_ord v inet tcp - -
#udp6 tpi_clts v inet6 udp - -
#tcp6 tpi_cots_ord v inet6 tcp - -
rawip tpi_raw - inet - - -
local tpi_cots_ord - loopback - - -
unix tpi_cots_ord - loopback - - -
Editamos el fichero /etc/exports :
sudo nano -w /etc/exports
Ponemos los recurso que vamos a exportar:
/media/Nas01/ 192.168.1.0/24(rw,no_subtree_check,async)
Reiniciamos servicios
sudo exportfs -ra
sudo update-rc.d rpcbind enable && sudo update-rc.d nfs-common enable
sudo service rpcbind restart
sudo service nfs-kernel-server restart
El cliente linux debe de tener instalado nfs-common.
Para ver los recursos que nos presenta una maquina:
showmount -e 192.168.1.53
Export list for 192.168.1.53:
/media/Nas01 192.168.1.0/24
Ahora sabemos que la maquina 192.168.1.53 tiene disponibles para compartir el recurso /media/Nas01
Antes de montar el recurso debemos de crear una carpeta en nuestro ordenador para ello:
sudo mkdir /media/Nas01
Cambiamos permisos y propietario del directorio Nas01
chown -R carlos:carlos /media/Nas01
chmod -R 755 /media/Nas01
Ahora podemos montar manualmente el recurso que nos presenta la maquina o hacerlo al iniciar el sistema a tráves del fichero /etc/fstab.
Manualmente desde una terminal.
sudo mount -t nfs 192.168.1.53:/media/Nas01 /media/Nas01
En el fichero fstab, controlamos el montaje mediante systemd, si el recurso no esta disponible, por ejemplo porque se intenta montar antes de que estó levantada la red o simplemente porque el servidor ya no lo comparte, no intentara montarlo, esperara el tiempo que le indiquemos en timeout y continuará.
192.168.1.3:/media/Nas01 /media/carlos/Nas01 nfs noauto,x-systemd.automount,_netdev,noatime 0 0
Si el recurso esta disponible, el usuario podrá montarlo de forma automática, por ejemplo a travós de dolphin o nautilus, sin necesidad de poner ningún comando.
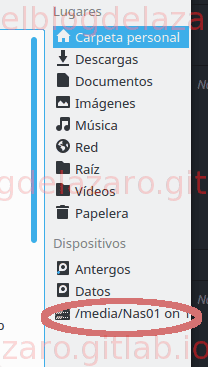
VNC #
Si tenemos instalado un entorno gráfico en la rpi puede ser interesante controlarlo de forma remota mediante VNC.
Durante los primeros pasos hemos visto como activar el servidor SSH, para VNC lo haremos de la misma forma.
Podemos utilizar cualquier cliente VNC, yo utilizo realvnc incluso puedes conectarte desde el telófono móvil mediante VNCViewer - Remote Desktop_ o androidVNC
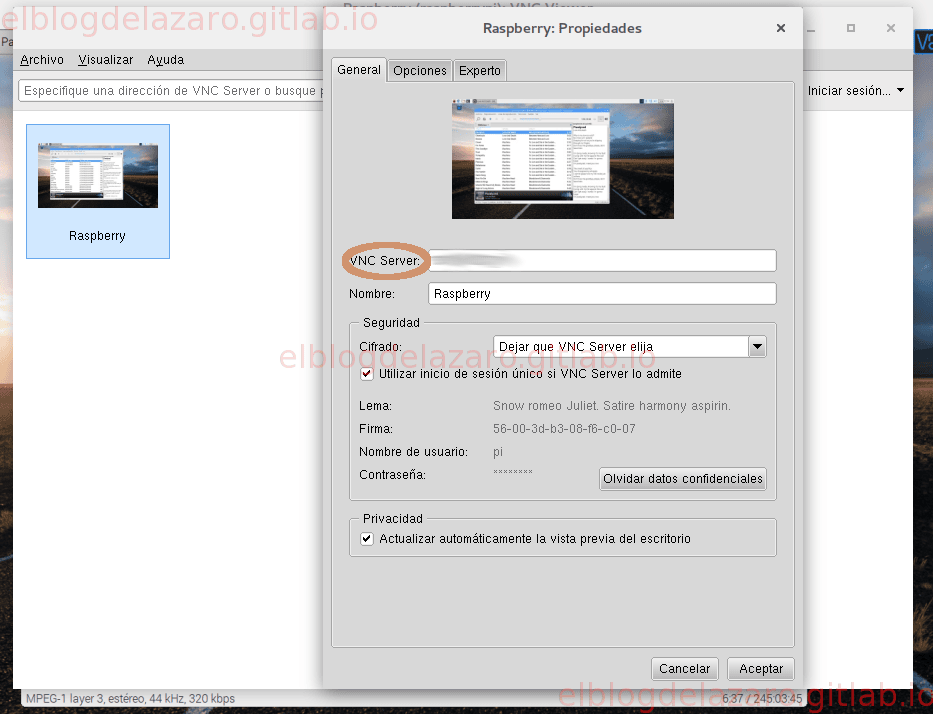
Configuramos la conexión, Archivo-> Nueva Conexión
En el campo VNC server deberemos poner la dirección ip de la rpi.
La próxima semana #
La próxima semana veremos como instalar y configurar transmission , hacerlo funcionar como un servicio y personalizando el usuario que inicie dicho servicio.
Espero que te haya gustado, pasa un buen día. 🐧