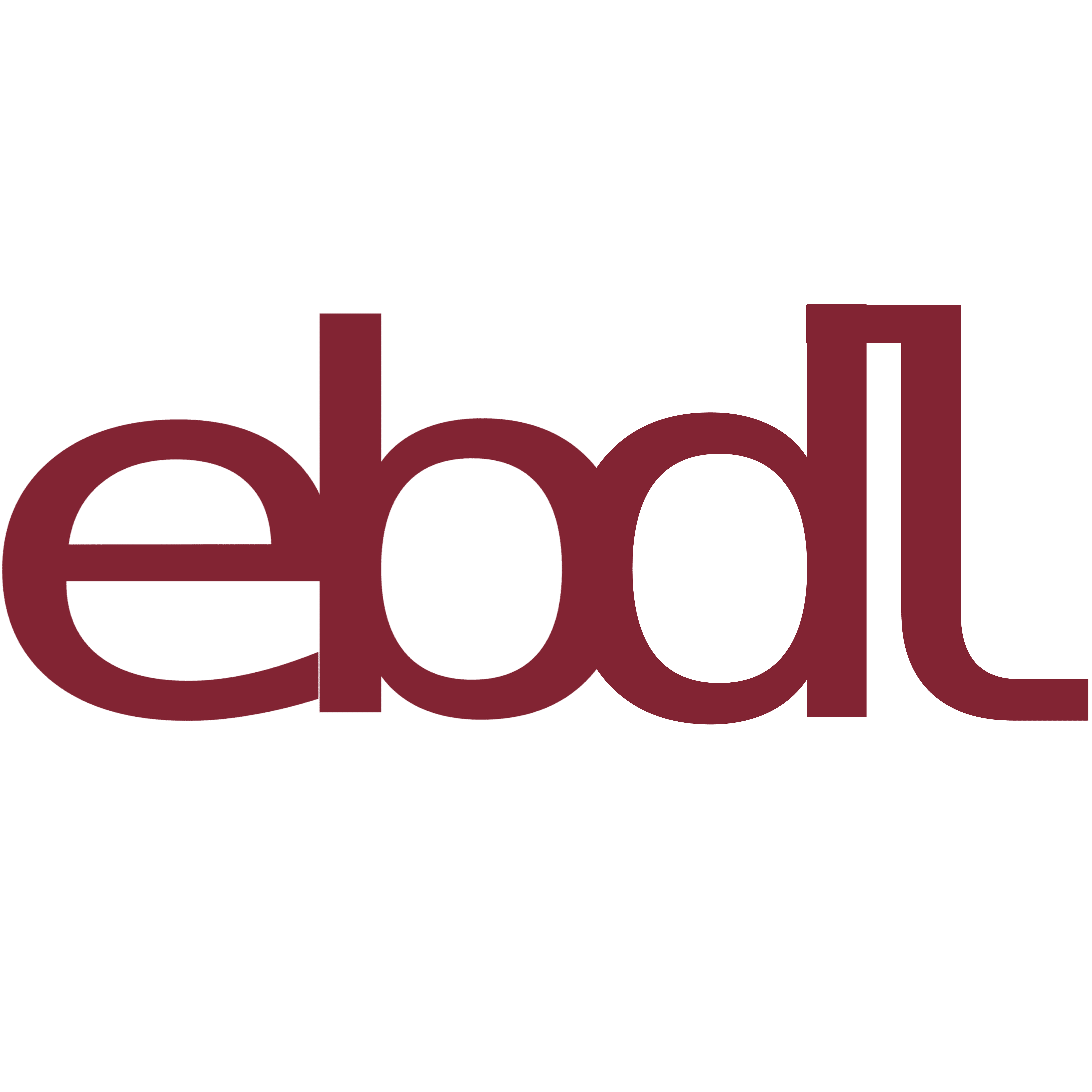Ya vimos como realizar copias de seguridad con rsnapshot, pero si no estas acostumbrado a tratar con ficheros de configuración puede que su uso se te haga difícil de entender y prefieras las configuraciones mediante interfaz gráfica. Si utilizas Docker puedes usar Duplicati, que nos va a permitir realizar copias de seguridad tanto a nivel local como en la nube, pudiendo utilizar servicios como Hubic, Google Drive, Mega, etc.
Crear el contenedor#
Vamos a crear el contenedor para Duplicati:
docker create \
--name=duplicati \
-e PUID=1000 \
-e PGID=100 \
-e TZ=Europe/Madrid \
-e CLI_ARGS= `#optional` \
-p 8200:8200 \
-v /mnt/datos/Docker/Config/Duplicati/:/config \
-v /mnt/datos/gdrive:/backups \
-v /mnt/datos:/source \
--restart unless-stopped \
linuxserver/duplicati:arm64v8-latest
Volúmenes#
Almaceno los ficheros de configuración en /mnt/datos/Docker/Config/Duplicati/
Elijo como origen de los datos /mnt/datos/:/source
Y la carpeta para guardar las copias, si vas a realizar la copia en la nube como tipo Google Drve, esta carpeta será la que indiquemos durante la configuración, como ya veremos mas adelante, /mnt/backups:/backups
Arquitectura#
Debes de seleccionar la imagen para el tipo de sistema que donde va a funcionar el contenedor en mi caso es una Rock64pro linuxserver/duplicati:arm64v8-latest
Tienes disponibles las siguientes:
- x86-64 -> amd64-latest
- arm64 -> arm64v8-latest
- armhf -> arm32v7-latest
Configuración#
Para acceder a la interfaz web lo haremos a travós del puerto 8200 del navegador web http://tu-servidor:8200.
Nada mas arrancar el contenedor veremos una ventana preguntando si nuestro sistema es usado por más de un usuario por si queremos proteger mediante contraseña el acceso a la interfaz de administración de Duplicati, no es mi caso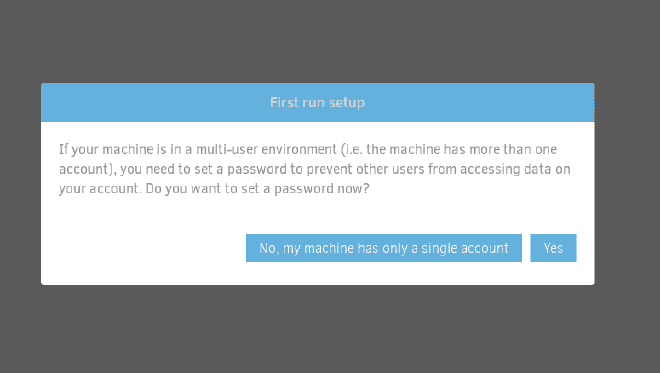
En caso de querer proteger el acceso a la interfaz web lo podemos hacer desde el apartado Configuraciones
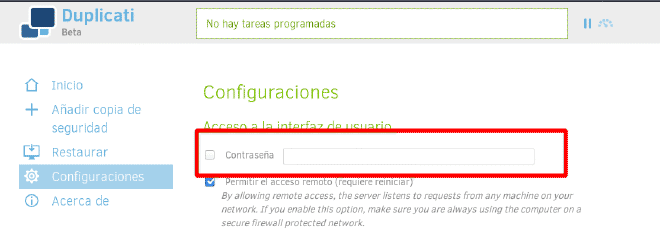
Añadir copia de seguridad#
Vamos a ver un ejemplo de como programar una copia de seguridad de nuestros datos y almacenarlos en Google Drive.
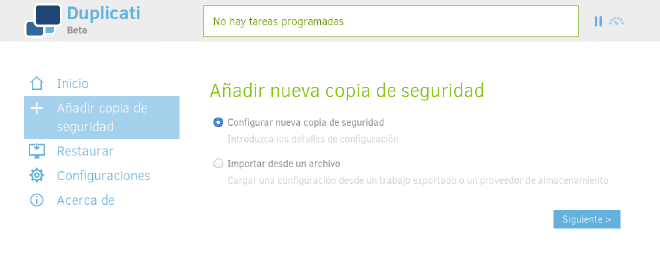
Como puedes ver en la captura, el proceso de configuración de una nueva copia consta de 5 pasos
1. General#
Le ponemos un nombre a la tarea de copia así como una description de la misma, podemos elegir si cifrar la copia o no y el tipo de cifrado y su respectiva contraseña.
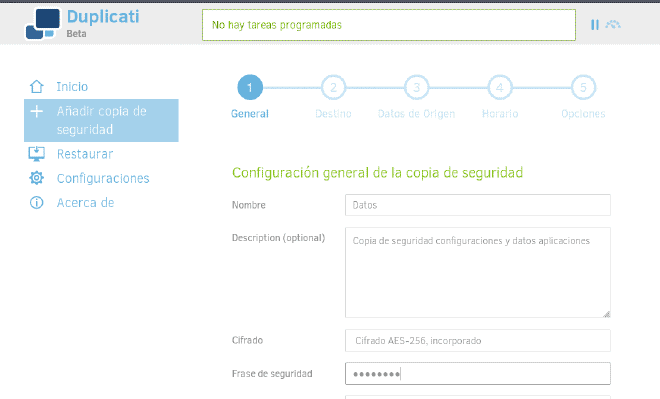
2. Destino#
El destino de la copia de seguridad, en el campo tipo de almacenamiento podemos elegir donde se vam a guardar nuestros datos, carpeta local, servidores FTP, SSH, WebDav, etc. o servicios en la nube como Box, Hubic, Google Drive, etc. Para el ejemplo vamos a seleccionar Google Drive
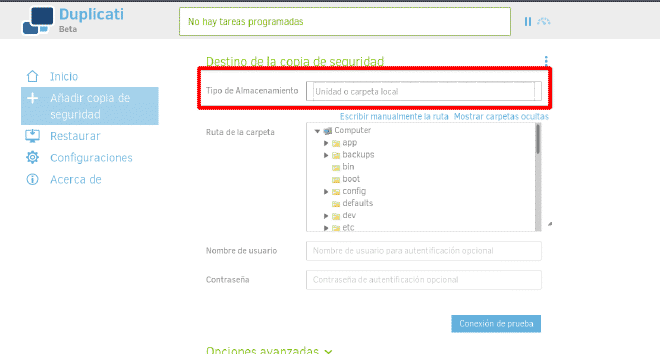
Debemos de seleccionar en que carpeta de Google Drive se guardaran los ficheros, si no existe se creará.
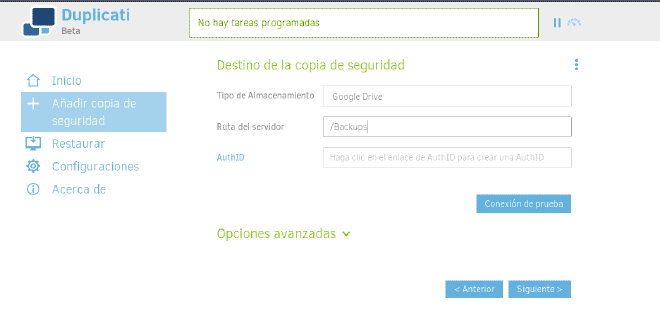
Tenemos que autorizar a Duplicati el acceso a nustra cuenta de Google Drive, para ello pulsamos en el enlace AuthID
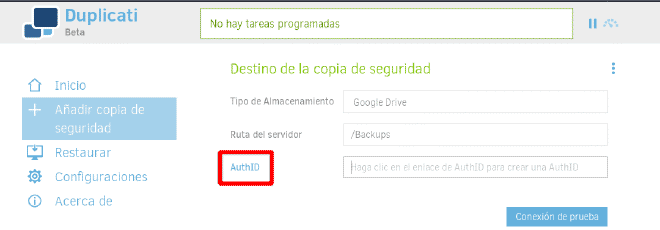
Debemos de loguearnos con nuestro usuario y contraseña de Google
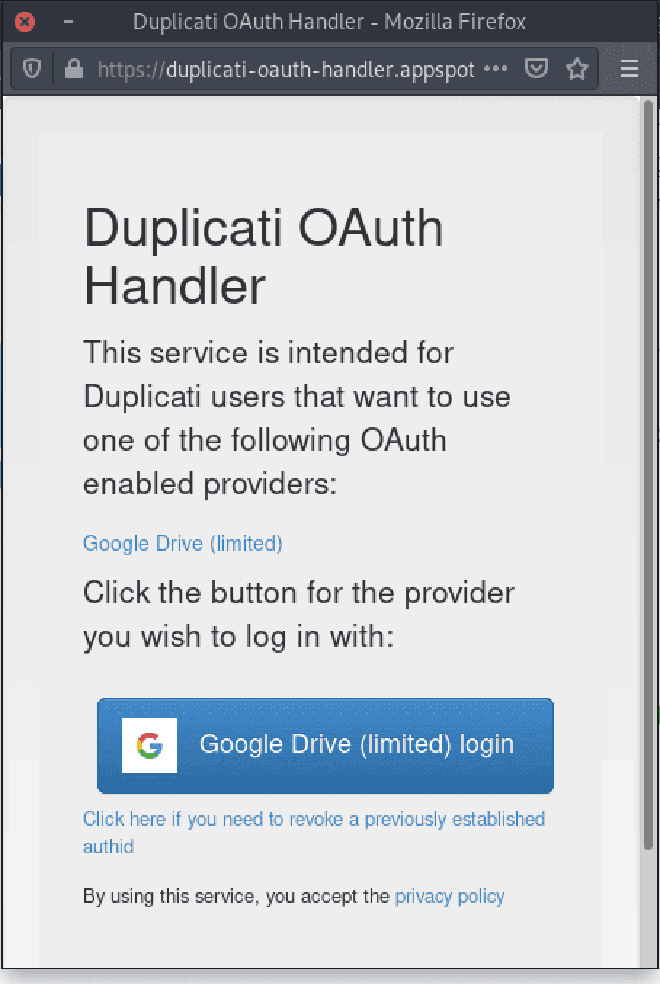
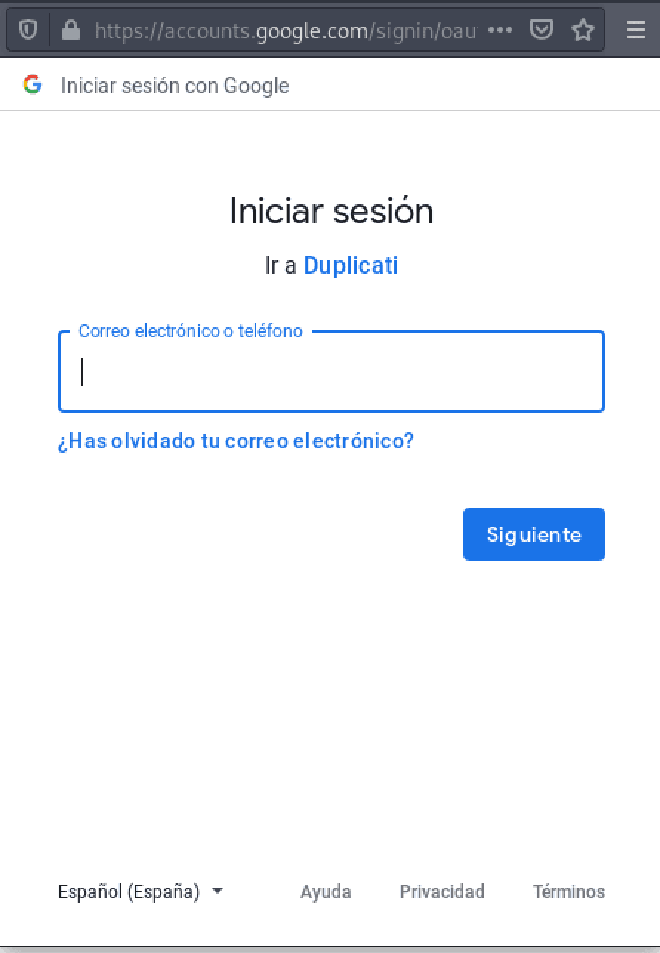
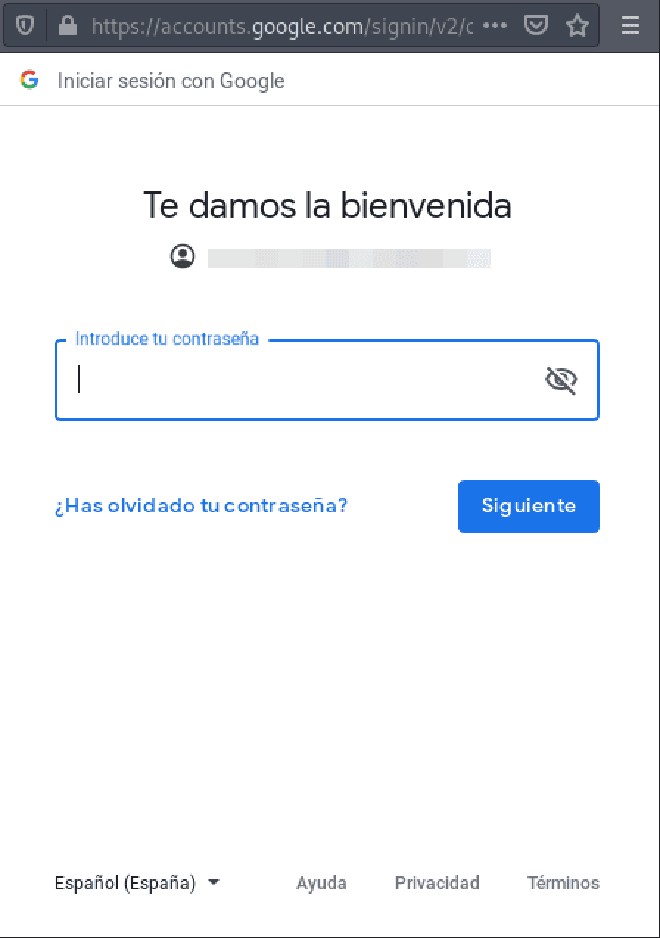
Si tenemos activada la verificación en dos pasos tambión nos pedirá las credenciales
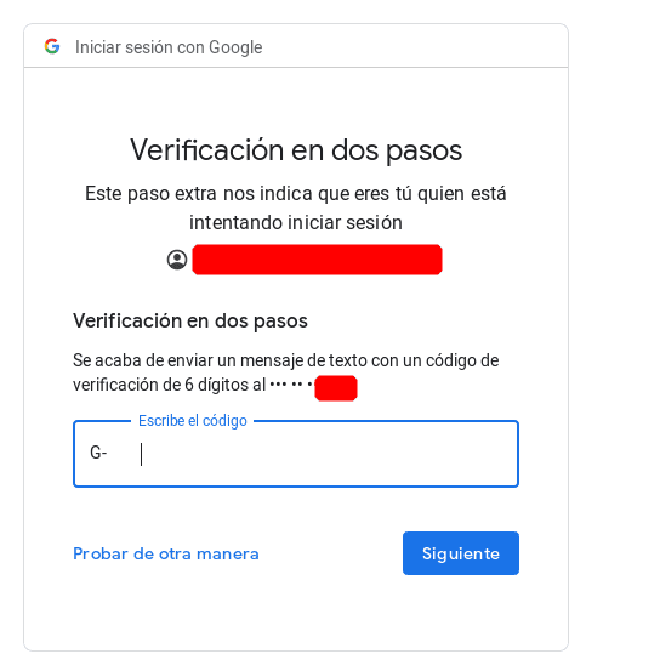
Autorizamos a la aplicación
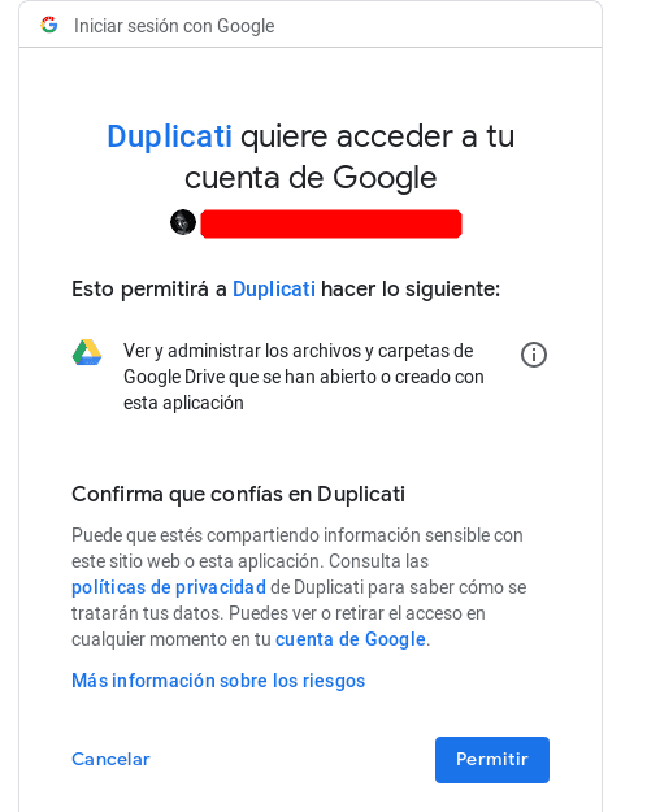
Tras autorizar a la aplicación Google nos proporciona las credenciales de acceso

Copiamos esas credenciales y la pegamos en el campo AuthID
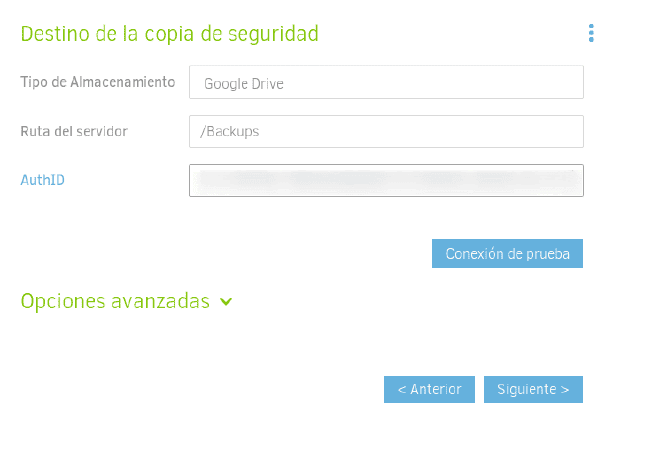
Podemos probar que conexión funcione correctamente antes de continuar con la configuración
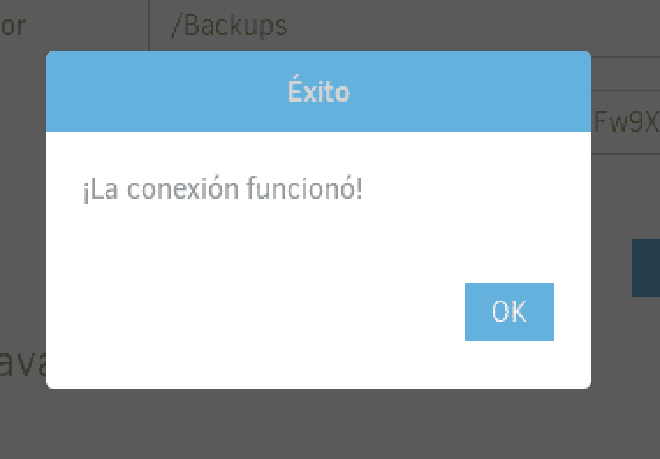
3. Datos de Origen#
Ahora seleccionamos los archivos que queremos salvaguardar
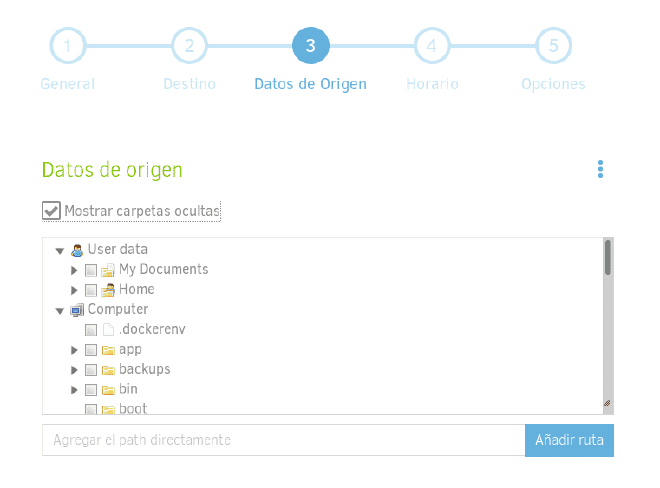
Podemos ver los ficheros ocultos de las carpetas marcando la casilla.
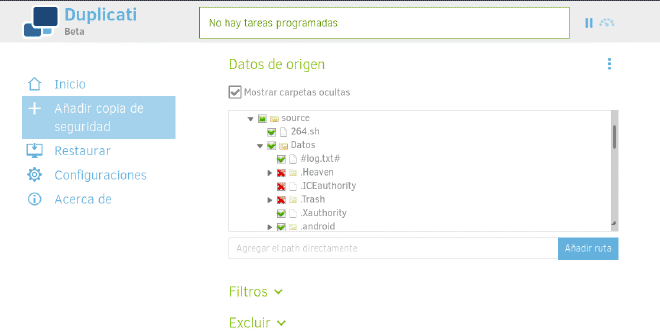
Tambión podemos añadir filtros para incluir o excluir diferentes archivos, extensiones, etc.

4. Horario#
Esta sección creo que se explica por si sola, configuramos los días, horas, y frecuencia de la copia
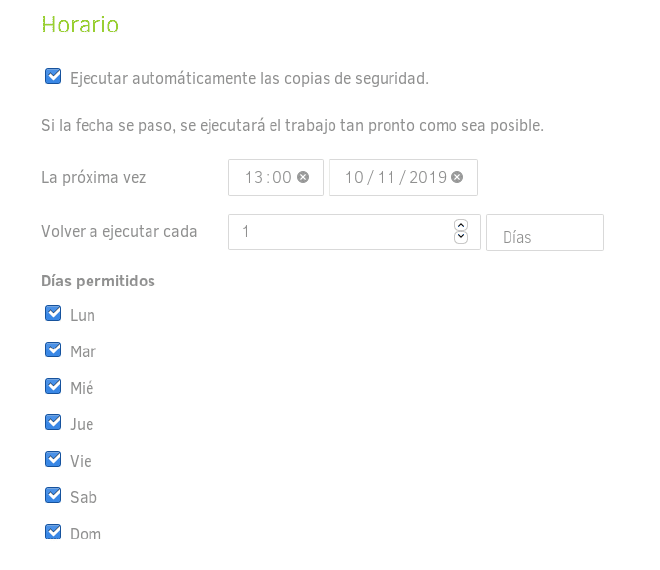
5. Opciones#
En esta sección podemos configurar el tamaño de los paquetes en los que Duplicati divide los archivos de la copia de seguridad.
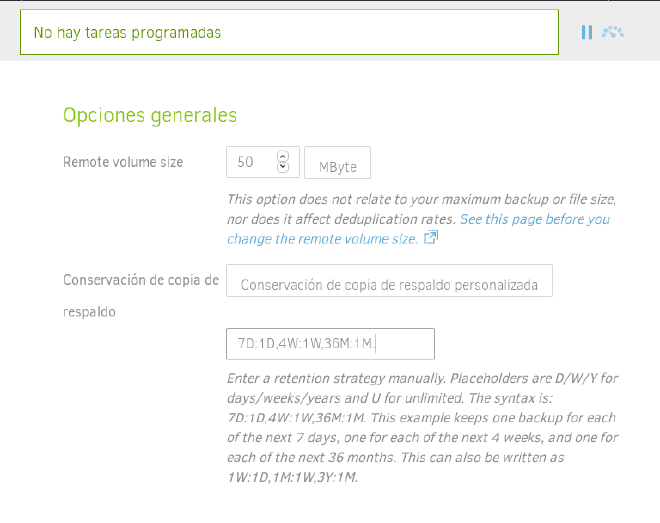
Tambión podemos elegir entre las diferentes políticas de retención de la copia o personalizarla, en el ejemplo, 7D:1D,4W:1W,36M:1M mantiene una copia de los próximos 7 días, una de las próximas 4 semanas, y una cada 36 meses
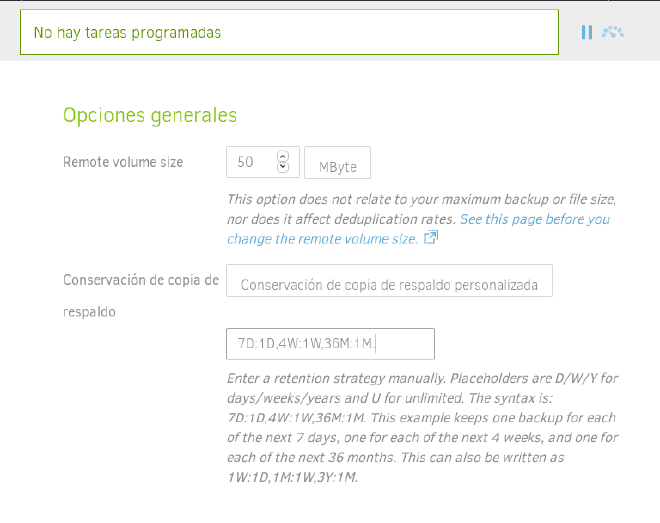
Cuando hayamos finalizado podremos ver cuando será la próxima vez que se ejecute la copia, cuando se ejecutó por última vez, etc.
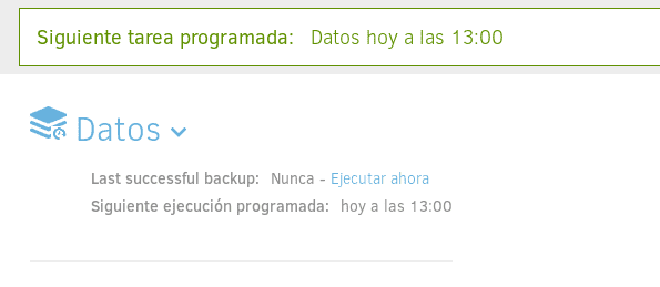
Tambión podemos forzar la ejecución de la copia, modificar la configuración, exportarla, etc. ahora es cuestión de que enredes y veas todas las posibilidades que te ofrece Duplicati
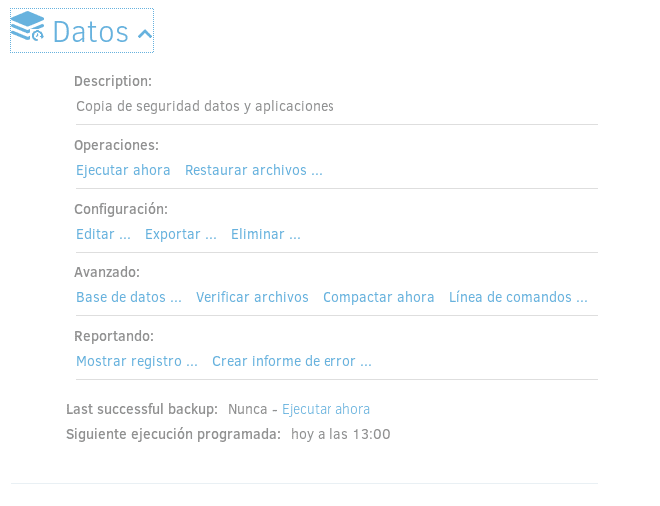
Espero que te haya gustado, pasa un buen día… 🐧